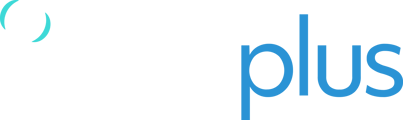The contacts section allows you to easily manage your organisation's contact people across all your devices in bulk.
As an administrator, you are able to create contacts and contact groups for your organisation. As its name suggests, a contact contains the name, phone number and email of an individual who can be contacted through the TracPlus system. These contacts can be added to Emergency Contact Groups and Messaging Whitelists. Contacts do not necessarily have to be from within your organisation. They can be for someone from a local authority, for example, or a family member of someone in your team.
Emergency contact groups are used to set up your team’s distress / emergency notification alert system. If a device creates a distress then this alert is sent to all the members of the contact group associated with the device. Select emergency contacts can be assigned to particular assets (for example, only to assets operating in a particular region) by utilising these groups.
Messaging whitelists control who a device can communicate with. As messaging an asset via a satellite-enabled device may incur transmission costs, it may be useful to only have approved individuals messaging that asset; this is achieved by using message whitelist contact groups. Contacts in message whitelist groups may be either within or outside your organisation.
NOTE: Only users with an Administrator role have editing access to the sections mentioned in this article.
Managing Contacts for an Organisation
To create a new contact for an organisation:
- Navigate to the Manage section by clicking on the Manage icon
 on the left-hand side of the screen.
on the left-hand side of the screen. - In the Contacts section, click on Contact People.
- Click on Add a contact person.
- Enter the name and role (optional) of the new contact, then click Save.
- Enter the contact phone number(s) and email for the new contact, then click Save. Note: this step can be skipped but it is highly advisable to enter this information here. Details can be added or edited later by clicking on the Edit icon
 next to their entry on the Contact People page.
next to their entry on the Contact People page.
To manage existing contacts for an organisation:
- Navigate to Manage > Contacts > Contact People. Filters can be used to help locate contact entries in long contact lists.
- Click the Edit icon
 next to an entry on the Contact People page. This brings up the Edit Person page where you can add, remove or edit phone number details and email addresses associated with the contact.
next to an entry on the Contact People page. This brings up the Edit Person page where you can add, remove or edit phone number details and email addresses associated with the contact. - A contact entry can be removed either by clicking on the trash icon next to the contact entry on the Contact People page, or by clicking the Remove button within the Edit Person page.
Managing Emergency Contacts and Assigning Assets
Once you have created your contacts, you can add these people to an ICE ("in case of emergency") contact group. Assets (for example, a helicopter, truck or even a lone worker) are then assigned an ICE contact group. If an emergency situation develops with the asset and an emergency alert is triggered (from a device associated with the asset), members of the ICE contact group will be notified.
NOTE: Exactly how the people in the ICE contact group are notified (either by phone call, by automated text message, or both) depends on the type of plan your organisation has subscribed to. Further information on distress notifications and escalations can be found here: https://www.tracplus.com/distress
To create a new ICE contact group:
- Navigate to the Manage section by clicking on the Manage icon
 on the left-hand side of the screen.
on the left-hand side of the screen. - In the Contacts section, click on ICE Contact Groups.
- Click on Create a contact group.
- Enter the name for the new group, then click Save.
- Assign contacts to the ICE contact group from the contact list by clicking the right arrow next to the contact name. Additionally, new contacts can be created at this step by clicking the Add a new contact person button.
- Reorder selected contacts by using the up and down arrows or by dragging the selected contact entries. Selected contacts are contacted by the system in order of priority, from top to bottom. At least two contacts should be added to a group.
- Click Save to confirm new ICE contact group.
To edit the details of an existing ICE contact group:
- Click the Edit icon
 next to a contact group entry on the ICE Contact Groups page.
next to a contact group entry on the ICE Contact Groups page. - Edit the name of the group and click Save.
To remove an ICE contact group:
- Click the Edit icon
 next to a contact group entry on the ICE Contact Groups page.
next to a contact group entry on the ICE Contact Groups page. - Click the Remove button.
NOTE: Your organisation requires at least one ICE contact group; if there is only one ICE contact group remaining, the system will prevent you from deleting it. A newly created TracPlus Cloud instance will prompt you to add an ICE contact group when you first log in.
To set a default ICE group:
- Click the Edit icon
 next to a contact group entry on the ICE Contact Groups page.
next to a contact group entry on the ICE Contact Groups page. - Click Set as default.
NOTE: ICE contact groups cannot be set as default if there are less than two contact people in the group or if contact information for the primary and secondary contacts is not present or incomplete.
To manage contacts in an existing ICE contact group:
- Click the Edit icon
 next to a contact group entry on the ICE Contact Groups page.
next to a contact group entry on the ICE Contact Groups page. - In the People section, click the Edit icon
 next to a contact to edit their details.
next to a contact to edit their details. - Click Manage people in this group to add, remove and reorder contacts from the ICE contact group. Click Save to confirm.
Assigning ICE Contact Groups to Assets
To assign an ICE contact group to an asset:
- Click the Edit icon
 next to an entry on the ICE Contact Groups page.
next to an entry on the ICE Contact Groups page. - Click the Assign assets to the group button.
- Use the right arrow to add assets to the group.
- Click Save to confirm.
Alternatively, ICE contact groups can be assigned to an asset in the asset's properties page:
- Navigate to the Manage section by clicking on Manage icon
 on the left-hand side of the screen.
on the left-hand side of the screen. - In the Tracking section, click on Assets.
- Click the Edit icon
 next to an asset entry on the Assets page.
next to an asset entry on the Assets page. - In the ICE Contact Group section, click the Assign ICE Contact Group button.
- Select the desired ICE contact group from the dropdown and click Save to confirm.
ICE Contact Groups - Bulk Asset Assignment
For organisations with large numbers of assets, applying or changing emergency contacts for assets one by one can be tedious. TracPlus Cloud now has a bulk asset assignment feature to quickly modify ICE contact details for multiple assets.
To assign a new ICE contact group to multiple assets:
- Navigate to the Manage section by clicking on Manage icon
 on the left-hand side of the screen.
on the left-hand side of the screen. - In the Contacts section, click on ICE Contact Groups.
- Click on the Bulk Asset Assignment tab.
- Use the filters to refine the assets you wish to change. For example, you can type an existing ICE contact group name into the Contact group filter to only show assets using that group.
- Select the assets you wish to change using the select and select all check boxes.
- Click the Assign contact group button.
- From the dropdown menu, select the ICE contact group you wish to assign. Member details of the contact group are shown to ensure you have selected the appropriate contact group.
- Click Save to confirm the new contact group assignment. Any distress alerts generated from the selected assets will now be sent to the contact people on the newly-assigned ICE contact list.
Messaging Whitelist Contact Groups
A messaging whitelist contact group contains a list of contacts who are allowed to send text messages to a particular asset. It is important that as an administrator you manage and add the contacts that will be allowed to send messages, as messages sent from a person not on an asset's whitelist will not be received.
To create a messaging whitelist contact group:
- Navigate to the Manage section by clicking on Manage icon
 on the left-hand side of the screen.
on the left-hand side of the screen. - In the Contacts section, click on Messaging Whitelist Contact Groups.
- Click the Create a contact group button.
- Enter a name for the new messaging whitelist contact group.
- Assign contacts to the group from the contact list by clicking the right arrow next to the contact name. Additionally, new contacts can be created at this step by clicking the Add a new contact person button.
- Click Save to confirm.
To manage contacts in an existing messaging whitelist contact group:
- Click the Edit icon
 next to a contact group entry on the Messaging Whitelist Contact Groups page.
next to a contact group entry on the Messaging Whitelist Contact Groups page. - In the People section, click the Edit icon
 next to a contact to edit their details.
next to a contact to edit their details. - Click Manage people in this group to add, remove and reorder contacts from the messaging whitelist contact group. Click Save to confirm.
Assigning Messaging Whitelist Contact Groups to Assets
To assign a messaging whitelist contact group to an asset:
- Click the Edit icon
 next to an entry on the Messaging Whitelist Contact Groups page.
next to an entry on the Messaging Whitelist Contact Groups page. - Click the Assign assets to this messaging whitelist button.
- Use the right arrow to add assets to the whitelist group.
- Click Save to confirm.
Alternatively, messaging whitelist contact groups can be assigned to an asset in the asset's properties page:
- Navigate to the Manage section by clicking on Manage icon
 on the left-hand side of the screen.
on the left-hand side of the screen. - In the Tracking section, click on Assets.
- Click the Edit icon
 next to an asset entry on the Assets page.
next to an asset entry on the Assets page. - In the Messaging Whitelist section, click the Assign Messaging Whitelist button.
- Select the desired messaging whitelist contact group from the dropdown and click Save to confirm.
Messaging Whitelist Contact Groups - Bulk Asset Assignment
For organisations with large numbers of assets, applying or changing whitelist contact groups for assets one by one can be tedious. TracPlus Cloud has a bulk asset assignment feature to quickly modify messaging whitelist contact details for multiple assets.
To assign a new messaging whitelist contact group to multiple assets:
- Navigate to the Manage section by clicking on Manage icon
 on the left-hand side of the screen.
on the left-hand side of the screen. - In the Contacts section, click on Messaging Whitelist Contact Groups.
- Click on the Bulk Asset Assignment tab.
- Use the filters to refine the assets you wish to change. For example, you can type an existing messaging whitelist contact group name into the Contact group filter to only show assets using that group.
- Select the assets you wish to change using the select and select all check boxes.
- Click the Assign contact group button.
- From the dropdown menu, select the messaging whitelist contact group you wish to assign. Member details of the contact group are shown to ensure you have selected the appropriate contact group.
- Click Save to confirm the new contact group assignment. Messages from the selected contacts will now be able to be sent to the asset.
NOTE: The default messaging whitelist will be applied to any assets which don't have a whitelist assigned. If only one whitelist has been created, this is automatically set as default. A whitelist can be set as default by clicking the Edit iconnext to an entry on the Messaging Whitelist Contact Groups page and selecting Set as default messaging whitelist.
Some caveats on messaging whitelist contact groups: if a person's number isn't first added as a contact and then included in an asset's messaging whitelist contact group list, and that person tries to send a message to the asset, then the message won't be delivered. However, if a message is sent from the asset (via an assigned device) to a contact that is not on the messaging whitelist, then that new contact will be automatically added as a whitelisted contact. This includes people outside of your organisation.
An example might be one of your pilots messaging a landowner, on whose land they are conducting their operations; in this scenario, the system would interpret the landowner's number as a new contact, which would be added to the aircraft's messaging whitelist contact group. As the system has no knowledge of who the contact is, an "Unknown" title is attached to the contact entry. Such unknown entries can be edited with the person's details after the fact.
If you have any further questions or require assistance, please don’t hesitate to contact us via email at support@tracplus.com