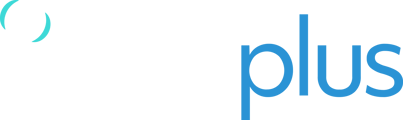Please contact TracPlus support on support@tracplus.com or +64 (3) 477 8656 to have your DZMx activated for tracking and sat voice capabilities.
Please supply the following details:
- Aircraft Make and Model
- Aircraft Tail Registration
- DZMx Serial Number
- DZMx Sat IMEI
- Iridium Sim Number
Once TracPlus Support has activated your DZMx you may begin testing. For best testing conditions the aircraft will need to be outside of the hanger.
Iridium SIM cards: TracPlus can provide a regional or global Iridium Sim card for voice capabilities. You can order one at sales@tracplus.com.
Cellular SIM cards: TracPlus does not provide cellular sim cards. You can purchase a cellular sim card from a local provider as long as the cell provider complies with the following:
- Unlocked: should be unlocked to be used with third party devices*
- Technology: UMTS 3G; regardless of the band**
* AT&T have been known for locking their SIMs to only work with their hardware. Customers will need to check this with AT&T if they choose them.
** Verizon is not supported in the US as they use CDMA instead of UMTS 3G.
Note: The DZMs can use the cell sims for: 1) sending tracking reports, 2) making phone calls, 3) sending sms, and 4) to feed the DZMx wifi hotspot. Hence, the plan (i.e. data and voice) should be chosen by the customer based on their needs. For example, if they were going to use the cell sim only for tracking reports, they can get as little as a 10MB plan.
IMPORTANT: Please note that the Iridium Sim Card must be installed into SLOT 1 and the Cellular Sim Card must be installed in SLOT 2.
Upgrade the DZMx firmware:
It is essential that you upgrade your DZMx to the latest version.
- First check the current DZMx firmware version. On the DZMx head select: MENU > Diagnostics MENU> About DZMx > Firmware version, and compare to the latest version on the Flightcell website.
- If an upgrade is available please register on the Flightcell website and download the latest version to a USB drive.
- Insert the USB drive into your DZMx USB port then on the DZMx head select: MENU > Hardware Config > Installer Menu Enable > key in the pin number 2468 and press ENTER.
- Now select MENU > Hardware Config > Firmware Upgrade, the DZMx will automatically update the firmware from your connected USB. This may take 10-15 minutes.
- The DZMx can now be configured from its control head, or from the DZMx Manager application.
How to Configure the DZMx:
Detailed information on DZMx configuration is provided in the Flightcell DZMx Installation Manual. Following are recommended settings to suit most operations. Most settings can be configured on the DZMx control head, but it is faster and easier to do so from a PC/Laptop using the DZMx Manager application and plugging in directly to the DZMx via it's Ethernet port.
To use the DZMx control head to configure:
- Open the DZMx extended menus: MENU > Hardware Config > Installer Menu Enable > key in the pin number 2468 and press ENTER.
To use DZMx Manager to configure:
- Connect a PC or Laptop to the DZMx ethernet port.
- Enter the DZMx address 192.168.4.1 into the address bar on your internet browser on your PC/Laptop and press ENTER
- Select Installer from the drop-down menu, then enter the installer password 2468.
- Click on View and/or Modify Settings.
Configure the DZMx Modems:
Configure as below on the control head or on the DZMx Manager Modem page:
- MENU > Hardware Config > Modem Config > Iridium (Modem 1) > Use For Tracking > Yes
- MENU > Hardware Config > Modem Config > Iridium (Modem 1) > Use for Voice > Yes
- MENU > Hardware Config > Modem Config > Iridium (Modem 1) > SBD Enable > Yes
- MENU > Hardware Config > Modem Config > Iridium (Modem 1) > Service Centre Number > Iridium (note that if your Iridium account is with Telstra, Pivotel or DISA, you will need to select the appropriate service centre number)
- MENU > Hardware Config > Modem Config > Cell (Modem 2) > Use For Tracking > Yes
- MENU > Hardware Config > Modem Config > Cell (Modem 2) > Use for Voice > Yes
- MENU > Hardware Config > Cell Data Config > Region > Select your region
- For DZMx devices on v2:
- MENU > Hardware Config > Cell Data Config > Data Enable > Select your preference (we recommend 'Always On')
- MENU > Hardware Config > Cell Data Config > Data Roaming > Yes
- MENU > Hardware Config > Cell Data Config > APN > Enter the APN of your cellular internet provider (THIS IS VITAL FOR CELLULAR IP)
- For DZMx devices on v3:
- MENU > Hardware Config > Modem Config > Cell (Modem 2) > Enable Data > Select your preference (we recommend 'Yes')
- MENU > Hardware Config > Modem Config > Cell (Modem 2) > Data Roaming > Yes
- MENU > Hardware Config > Modem Config > Cell (Modem 2) > APN > Enter the APN of your cellular internet provider (THIS IS VITAL FOR CELLULAR IP)
For NZ based customers, your APN is as follows (case sensitive):
Cellular provider is Spark : APN = internet
Cellular provider is Vodafone : APN = vodafone
For Australian based customers, your APN is as follows (case sensitive):
Cellular provider is Telstra : APN = telstra.iph or telstra.wap
Cellular provider is Vodafone : APN = live.vodafone.com
NB: If you are using a Sat Phone with a cradle as an External Modem to send SBD Tracking Messages, please check the firmware to ensure it is up to date. If it is anything other than v1.0 then you will need to update this:
- MENU > Diagnostics Menu > System Info > CR = ???
Configure the DZMx Tracking Settings:
Configure as below on the control head or on the DZMx Manager Tracking page:
- MENU > Tracking > Tracking Mode > On
- MENU > Tracking > HD Tracking Enable > Yes
- MENU > Tracking > Periodic Events > Periodic Timer > 2 min (left and right to set)
- MENU > Tracking > Periodic Events > Heading Timer > 1 min
- MENU > Tracking > Periodic Events > Heading Variation > 20 degrees
- MENU > Tracking > Periodic Events > On Ground Timer > 2 min
- MENU > Tracking > Periodic Events > Hover > Yes (Helicopters only)
- MENU > Tracking > Periodic Events > Emergency Timer > 60 sec (option not available in v3)
- MENU > Tracking > Triggered Events > Manual Position > Position Only
- MENU > Tracking > Triggered Events > Low Speed > 5 (Helicopter), 50-60 (Fixed Wing)
- MENU > Tracking > Triggered Events > Powerup Message > Yes
- MENU > Tracking > Message Queue > Queue Size > 20
- MENU > Tracking > Message Queue > Queue Type > Send Oldest First
- MENU > Tracking > Message Queue > Restore Unsent Messages > Yes
- MENU > Tracking > Transmission Options > Preferred Device > Try Cell First
- MENU > Tracking > Transmission Options > Sat Destination > dzm@in.tracplus.com
- MENU > Tracking > Transmission Options > IP Address > flightcell.inbound.tracplus.com (hold the '0' key for a few seconds to produce the dot.)
**Note: If you are unable to input this DNS, please contact support. - MENU > Tracking > Transmission Options > IP Port > 11011
- MENU > Tracking > Transmission Options > Cell Destination Number > Please ensure this is empty
- MENU > Tracking > Transmission Options > IP Timeout Profile > Medium
- MENU > Tracking > Transmission Options > SBD Message Size > Minimum
If you are using connections to the aircraft to trigger take-off/landing and engine start/stop reports, or using special features such as the Fire Application or Agricultural Application, you will need to configure additional settings. Please consult the attached DZMx Installation Manual for detailed instructions.
Testing the DZMx
We recommend that all installers call our support team to ensure correct configuration, transmission options and a sign-off test. This will involve following the below steps with support from a TracPlus team member.
1. Phone calling
- Make cell call - press cell (B) and dial number (as if on a cell phone) then ENTER
- Make sat call - press sat (A) and dial number using 00 as the prefix (e.g 00 x xxx xxx xxxx) then ENTER
- Make phone call to DZMx cell number and confirm phone rings in headset, answer phone, hang up
- Make phone call to DZMx sat number and confirm phone rings in headset, answer phone, hang up
2. Tracking
- Press MARK (1). The aircraft’s current position will be shown on TracPlus
- Press and hold EMER (3). The DZMx will go into emergency mode and will transmit emergency messages every 60 seconds. Monitor the DZMx screen for progress and confirm receipt of messages at TracPlus
- Press and hold EMER (3) to cancel. The DZMx will go out of emergency mode and will transmit an 'Emergency Cancel' message. Monitor the DZMx screen to for progress and confirm receipt of messages at TracPlus
Notification of Configuration Changes
Any change in configuration or firmware update to a Flightcell DZM or associated satellite phone (including replacement) must be immediately notified to TracPlus via support@tracplus.com to ensure your device is correctly set up to use our services. TracPlus is not liable for any fees incurred resulting from any change to a device when TracPlus has not been notified in writing of that change.
Declaration of Design and Performance
Flightcell have performed a number of tests on the DZMx which indicate performance against certain conditions. The testing documentation and standards are updated periodically, the testing certification attached in the following DDP is current as of 12 June 2019:
Should you have further questions please don’t hesitate to contact our support team on support@tracplus.com or call +64 (3) 477 8656.