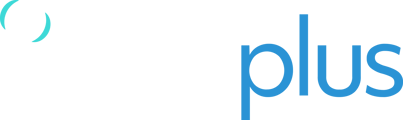Using Points and Paths
TracPlus Cloud's new Map Annotations feature allows every user to add annotations to their map. The Map Annotations currently available are Points and Paths.
Only you can see the Map Annotations you create. The annotations are saved on the computer you create them on, so if you move to a new computer or a different browser you won't see the annotations any more. If you need a permanent solution that other people in your organisation can see, Markers are saved in the cloud and shown to everyone in your organisation.
Points
Points let you mark a location of interest on your map. Points must be given a name and can optionally be given a description. The name and description are shown when you hover over the point.
Creating a Point
- To add a point, click on the Map Tools icon at the bottom left of the screen

- Click the Point button

- Click on the map where you'd like to add the Point. If you'd prefer to enter the exact coordinates directly click anywhere and you can enter them on the next step
- The Add new point modal will pop up. Enter a name for your point, and optionally add a description or edit the coordinates of your point. You can also choose a different icon (currently the options are a circle or a pin) and change the colour of your point

- Click Save
Paths
Paths allow you to add a line or the outline of a shape to the map.
Creating a Path
- Click the Map Tools icon at the bottom left of the screen

- Click the Path icon

- Draw your path on the screen. Click where you want it to start, then draw the line/shape by clicking where you'd like to add a point to the Path. Double click to complete the Path

- Add a name for the Path and optionally give it a description. You can also choose what color you'd like the line to be.

- Click Save
Editing and Deleting Map Annotations
You can edit or remove all your annotations from the Map Settings:
- Click the Map Settings button at the bottom left of the screen

- Scroll down to the Annotations section:

- You will see a list of all your annotations.
- Clicking the eye icon will hide/show the annotation, but won't delete it
- Clicking the pencil icon lets you edit the Name, Description, and Colour of the annotation. You can also edit the location of a Point; Paths cannot be moved once they've been created.
- Clicking the trash icon will delete the Annotation. This cannot be undone, but you can re-add annotations using the steps above.