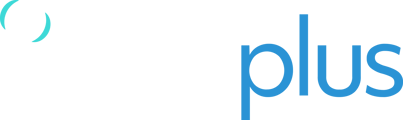TracPlus provides a global satellite text messaging solution to someone using a RockSTAR, RockFLEET, or RockAIR satellite tracking device.
When using these Bluetooth-capable tracking units, you have the ability to connect to the satellite tracking unit with your iPhone or iPad. Through this Bluetooth connection, you can use our TracPlus-specific app, TP Connect, to send and receive text messages using the device's satellite connection, anywhere in the world — regardless of location.
There are multiple ways to send and receive text messages with a RockFLEET, RockSTAR, or RockAIR. They are as follows:
Mobile Phone Text Message to Device:
If you want to send a text message directly from your cell phone to a colleague or friend's RockAIR, RockSTAR or RockFLEET.
- You, your family, friends, and colleagues need to add this number to your cell phones. Label it as TracPlus or something easy for you to recognise:
NZ: 5873
AU: +61429901120
US: +12013666087
NB: If you are outside of these countries, this feature is not yet available. - The person sending a message to your RockSTAR/RockAIR/RockFLEET needs to be either a contact attached to your TracPlus account or you have previously messaged them from TP Connect/RockSTAR/RockAIR/RockFLEET before. Add them to your TracPlus account here if you need to. Alternatively, reach out to our support team and we can add them for you. We'll need their name and full number.
- Open your cell phone's messaging app and select the appropriate number above to start a text message.
- Type the message handle for the RockSTAR or RockAIR then your message. This handle will usually just be the name of your unit e.g. @ZK-ABC or @VH-ABC or @N123AB, then press send. You will need to place the '@' symbol before the handle.
For example, if someone sends the following message from their phone to 5873: @ZK-ABC How's the weather out there?
When you are connected to your device (which is named ZK-ABC) through TP Connect, you receive the message: How's the weather out there?
Within TP Connect you can then reply directly. So begins the conversation. However, when texting from a phone to the device, your friends, family, and colleagues will have to keep putting the handle in front of their text. Every message from a phone to a device MUST start with '@ZK-ABC' or an equivalent asset handle.
Device to Software, Cell Phones or Email:
If you want to send a text message from your RockAIR, RockSTAR or RockFLEET to the TracPlus software, an email address, or a friends cell phone number.
- Open TP Connect and connect to your device.
- Select ‘Messages’ from the bottom of the app.
- If you have yet to send a message to anyone, then the default that will appear is ‘TracPlus’. By selecting this option, you will be able to send a message to our servers which is then visible within TracPlus apps along with your tracking. Anyone logged in to a user code, on any platform, that has permission to send and receive texts from your device, will see this message within the software.
- Select the ‘+’ button from the top right of the screen. This will display a list of all available contacts on your phone/tablet that you can send a message too. These can be cell phones or emails.
- Choose the person you’d like to send a message to. There are a few things to note here:
- When a message is sent to an individual contact, the message will also go to the software. This is a fail-safe to ensure that no important message can be missed if there is an issue with delivery to the cell phone or email.
- If a message is sent to a mobile phone, they will receive the message as if it’s a text. To reply they will need to use the first method described above with the message handle. Alternatively, they can be viewed and responded to from within Tracplus Cloud or the TracPlus Apps.
- Once your contact has been selected, compose a message and press send.
NB: The network that RockAIR and RockFLEET GSM send messages over can be either Cellular or Satellite, as opposed to our software, which sends messages to devices via satellite only. If you are within cellular range, the text will be at no charge. If you are in Satellite, the text will count towards your total satellite messaging pool.
Software to Device:
When you need to send a text message to your RockAIR, RockSTAR, or RockFLEET from within TracPlus Cloud.
- From within our web platform, TracPlus Cloud, click on the "messaging tab".
- Select the asset or aircraft you want to send a message to.
- Compose your message, and press send.
NB: It’s very important to note that any message sent from the software, will be sent via the Iridium Satellite network, as this will guarantee that the message is delivered. This message will count toward your devices total satellite tracking allotment for the month if you are on a plan.
Smartphone Tracking App to Device:
When you need to send a text message to your RockAIR, RockSTAR, or RockFLEET from within TracPlus for iOS or Android.
- Open the TracPlus Tracking app on your iOS or Android device.
- Click the asset list on the bottom left side of your app.
- Select the asset you’d like to message.
- Once selected, Tap on the messaging icon on the bottom right of the screen, above "settings".
- This will open a message box. Compose your message and press ‘Send Message’.
Sending a Message via Email to a Device:
- By default, we assign an email address to your unit upon purchase. This is usually in the format *message handle*@msg.tracplus.com. We create this without a space i.e. zkabc@msg.tracplus.com. This can be customised by you from within the manage > assets tab in TracPlus Cloud or by sending support an email letting us know what you'd like.
- Open your preferred email program and type in the correct device email.
- Leave the ‘Subject and CC’ fields blank.
- Ensure the message is formatted as plain text. No images, fonts, large font size or attachments. Just simple plain text. Note, you may have to delete your email signature, etc.
- Press send once your message is complete.
Device to Device:
When you need to send a text message from your RockAIR, RockSTAR, or RockFLEET to another TracPlus satellite tracking device.
- Open TP Connect and connect to your device.
- Select ‘Messages’ from the bottom of the app.
- Select 'TracPlus' from the list of conversations within the messaging section of TP Connect.
- In the text field, type @*asset handle*, enter a space after the handle and begin typing.
- Once you have pressed send, our servers will detect the handle and forward the message to the device in our system with that handle, as well as to our software platforms.
- If the recipient device replies to your message, their reply will display as '@*asset handle*:' followed by their message.
If you'd like any assistance with understanding and using the above features, then please don't hesitate to contact us at support@tracplus.com and one of the team will be able to help you out.