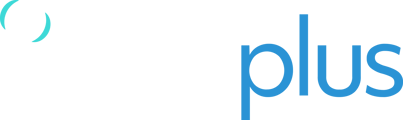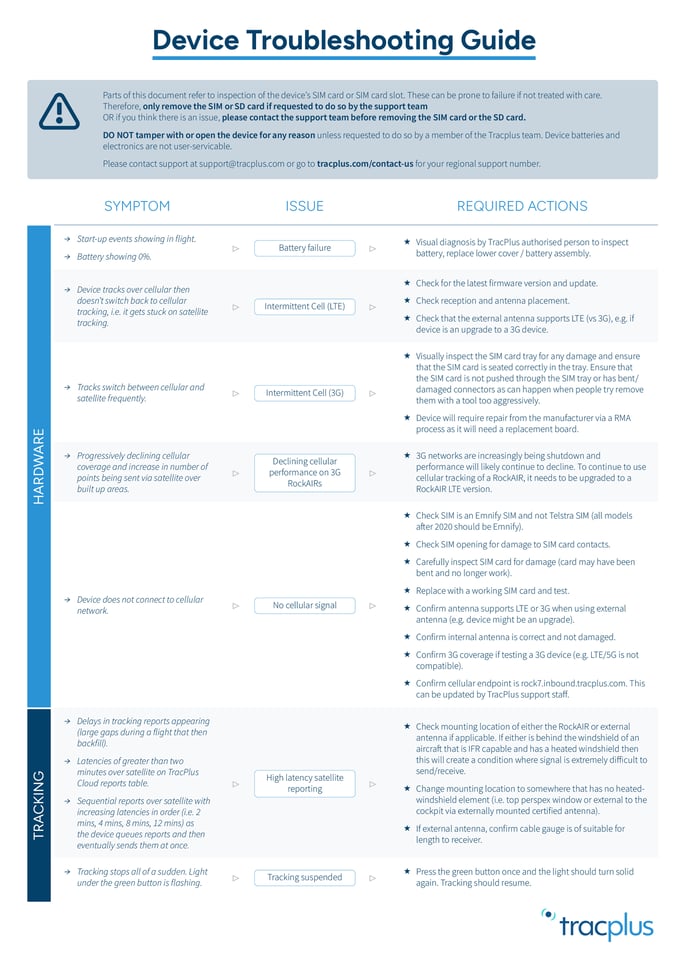If you are facing issues with your RockAIR unit - the following guide will help you troubleshoot and diagnose the issue. This document will help to troubleshoot the most common issues quickly
Table of Contents:
- Initial Troubleshooting
- Troubleshooting specific issues
- Helpdesk support contact details
Initial Troubleshooting
The initial troubleshooting for the RockAIR device are some simple checks to quickly identify and address some of the most common issues to restore functionality.
If none of the methods have worked, please contact us with the methods at the bottom of this page (click link to go there now)
Performing a soft reset
If your RockAIR unit isn't performing well or you are having any issues. Performing a soft reset is the first step we recommend to all of our customers. This will do a full reboot of your device.
- Press and hold down the GREEN button for ~12 seconds.
- Wait till you see all 6 LED lights flash and release the button.
- You will hear the rising start-up tone to let you know that the device is powered on and is ready to be used.
Note: This doesn't change or update your configured settings.
Updating RockAIR firmware via TP Connect
The article for updating RockAIR firmware (with manual method) is here
The manufacturer releases firmware updates to allow any new software performance or bug fix improvements into the latest version. For troubleshooting and the latest updates, we highly recommend users to frequently check and update the device firmware.
You can confirm this by performing the following steps:
- Download and install the TP Connect App. At the moment, it is only available for iOS.
- Turn on either Network, Wi-Fi or Mobile Data on your phone.
- Turn on Bluetooth on your phone.
- Ensure Bluetooth is also enabled for the TP Connect App itself (Go into your iOS settings, scroll down to TP Connect, and Allow TP Connect to Access Bluetooth.
- Start up the TP Connect app on your phone.
- Tap Connect to Device in the app (you may first have to select Change Device to rediscover the RockAIR). If this is the first time connecting, you may be asked for a PIN. Unlock the device with 1 2 3 4 and tap 'Unlock Device.'
- Select the RockAIR device from the list of available Bluetooth items. Once it's connected, the device will have a BLUE LED lit up indicate that it is connected to it.
- Select Firmware Update option, and tap Update in the top right-hand corner.
If there is a firmware update available, the RockAIR will start downloading it through your phone's internet connection. This may take up to 15 minutes to complete and during this time the phone will need to remain in the proximity of the RockAIR to finish the download.
It may be necessary to keep the screen 'alive', but either changing the lock screen settings or just tapping the screen intermittently during this process.
Once you hear the audible beep noise to indicate RockAIR has restarted then please check which firmware version it is now on. To do so go to About -> Device Firmware to see.
After upgrading, the tracker’s settings will be retained but we recommend that you double-check your configuration and set your desired tracking frequency etc. We highly recommend using the Aviation profile available in the TP Connect app under the Configure tab.
Reformatting RockAIR SD Card
At times, we would recommend you perform an SD Card format and install the latest firmware through this method to allow the files to be installed manually through the card and resolve any potential issue you may be facing.
The SD card slot can be accessed by removing the protective rubber sleeve of the RockAIR. On the left side, you will find the slot.

- Connect the micro SD card to a PC using an SD Card reader.
- Format the SD card and select FAT32.
- Download the two files at the bottom of this page (GRIFFIN1.bin), and copy them onto the SD card.
- Reinsert the SD Card into the RockAIR. The metal part must be facing upwards, and the cutout corner needs to go in first.
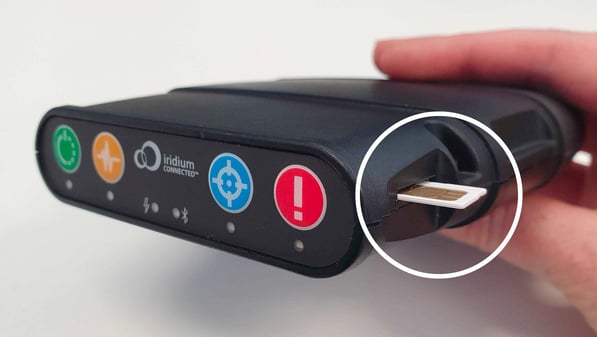
- Put back the protective rubber sleeve.
- Turn on the unit. Both the power and Bluetooth LEDs will flash to indicate the firmware is being updated.
- All six LEDs will then flash as the device restarts with the new firmware.
- Once you see the steady green light, the device is ready for normal use.
IMPORTANT NOTE: If the blue light is flashing by itself please wait for about 10mins (until the device has steady green light)
If there is an alternating blue and green light please wait 10-15 mins .
If the blue LED flashes with a green light after the upgrade, the RockAIR has entered a self-test mode and will require a soft reset (hold down the power button for ~12 seconds) to continue operation.
Troubleshooting various Issues
Below is a list of the most common issues with the RockAIR device, and the steps you can take to try to resolve them.
Device is not showing any tracking (SAT / CELL)
Check whether the device is activated or not. If its a new device then you will need to get in touch to get it activated. If it was working fine before and now its not tracking over CELL or SAT then check the following:
- Is the device placed near the window/has a clear-view of sky?
- Check whether the device has new firmware update via TP Connect app, if it does then update the device.
- Perform a Soft Reset if updating firmware doesn't work.
- Check if an asset is operating in an area with weak or no cellular coverage.
If the asset is not flying in a cellular coverage such as mountain regions or any remote location the device would not receive any reports through GSM but it should transmit on SAT as long as it's on correct settings.
Our current sim card is able to connect to network providers in over 180 different countries so for most customers this will not be a problem, however, if you think this could be impacting you contact the TracPlus support team. - Check if the cellular sim card is inserted correctly and in the correct slot.
- CELL sim card slot is located on the side of the device by the distress button (the red button) and the sim card needs to be inserted with the gold contacts facing upwards.
- Make sure that the endpoint is correctly configured (iOS Guide) (Android Guide)
NOTE: RockAIR 2019 models had the SIM card slot issue as it has a spring load which does not stay in properly, resulting in the SIM card popping out. We offer users instant RMA/replacement for these as it's a manufacturer fault.
- Is the device powering in correctly? Check battery levels via TP Connect app.
- If the device battery level is below 10% may not transmit reports.
-
- Battery level below 30% the device becomes very unreliable. You can check the battery levels via bluetooth with the TP Connect app.
Helpful tip: Check if the device has been transmitting over Cellular or Satellite in the past, which indicates if the problem has occured recently or if it has been from a long period of time.
Device is shutting down unexpectedly
Is the device powered in correctly?
- If using a USB cable, try another cable with a reliable source of power. The LED light next to the flash icon should be solid green if it's faint or not staying lit. Check the power source/adapter. It is important to use a reputable USB adaptor that can provide at least 1.3A @ 5V DC.
- If using the USB cigarette adapter to power a RockAIR make sure nothing else is connected to this adapter.
- It is advised to that the unit must be connected to the avionics DC bus or vehicle power supply via the 4-way Molex connector on the rear of the device.
If the charging source does not seem to be reliable please remove the device from the asset and use a USB cable. Check if another USB Cable solves the issue.
Device is not working - has a BLUE solid light
- Check whether the device has new firmware update via TP Connect app, if it does then update the device.
- Perform a Soft Reset if updating firmware doesn't work.
- Format the SD card as mentioned above.
Unable to update Firmware via TP Connect app
If you are trying to update firmware via TP Connect app and it shows you an error then please try the following:
- Perform a Soft Reset - once done try again, see if it works now.
- If the above doesn't then format the SD card as mentioned above then update firmware manually
Device is only sending STARTUP and SHUTDOWN reports
- Check whether the light under GREEN button is blinking or solid, if it is blinking then someone accidentally SUSPENDED the tracking - meaning it won't send any position/tracking reports.
- Press GREEN button once, the LED light should become SOLID. Now, tracking is resumed.
- If the above doesn't work then please check whether the device has a new firmware update via TP Connect app, if it does then update the device.
- Perform a Soft Reset if updating firmware doesn't work.
- Format the SD Card as mentioned above.
Device is not holding power / battery level is dropping constantly
Turn on the device, and make sure that it's connected to the power supply. Connect the device via TP Connect app and check the battery levels.
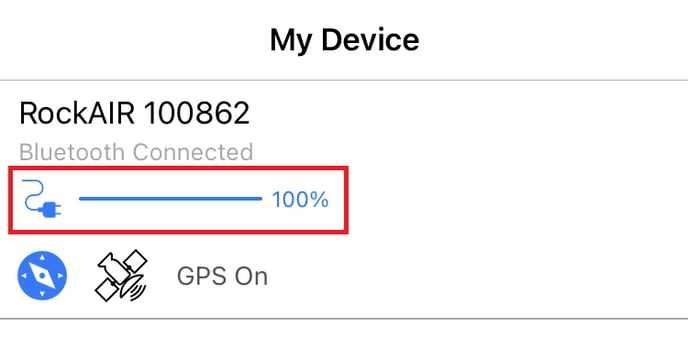
If using a USB cable, try another cable with a reliable source of power. The LED light next to the flash icon should be solid green if it's faint or not staying lit. Check the power source/adapter. It is important to use a reputable USB adaptor that can provide at least 1.3A @ 5V DC.
- If using the USB cigarette adapter to power a RockAIR make sure nothing else is connected to this adapter.
- It is advised that the unit must be connected to the avionics DC bus or vehicle power supply via the 4-way Molex connector on the rear of the device.
If the charging source does not seem to be reliable please remove the device from the asset and use a USB cable. Check if another USB Cable solves the issue.
Helpdesk and Support Details
For assistance, please contact the TracPlus support team by emailing support@tracplus.com - it would greatly help us if you provided the following information:
-
Name and contact number.
-
Serial number of the Device (see serial number label).
-
Symptoms of the fault.
-
History of action taken to attempt to rectify the fault.
Please remember that the more information you can give us, the better we’ll be able to help you.
Contact:
- NZ: 0800 872 275 or +64 3 477 8656
- AU: 1800 330 740
- US: (678) 782 8090