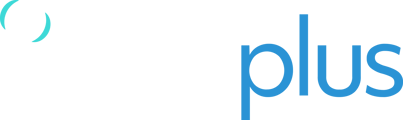In this article, we will review the most common problems caused by incorrect powering of the RockAIR and how to address these issues.
Hardware
- RockAIR
Settings
- Aviation settings (i.e, External Power Mode: Unlimited + Activate)
Symptoms
- The device does not turn on
- The device turns on, but turns off mid-flight
- The device turns on and off erratically
- The device loses battery charge despite being connected to a power supply
- Device appears to be turned on (i.e, solid green LED), has a clear view of the sky, but all of a sudden it stops sending tracking reports
- Device appears to be turned on (i.e, solid green LED), but is unresponsive (e.g, can't connect via Bluetooth using TP Connect, buttons)
Troubleshooting
- Please make sure the installer followed the correct procedure for powering the RockAIR as stated in the RockAIR User Guide.
- Update the firmware on the RockAIR: Updating firmware on a RockAIR
- Connect the RockAIR to a proper power supply in the aircraft (as per the previous point), or use the internal battery, and perform a soft reset by pressing and holding the green button for +-8 seconds. You should get an auditory feedback (i.e, a short beep) and see all the LEDs flash. If connected to a power supply, the RockAIR should power on automatically; otherwise, it should shut down.
If this solves the issue and it does not present itself again, you can finish troubleshooting at this point. Otherwise, please continue.
Recommended method: Using an external power source via 4-pin Molex Cable (9 - 30v DC)
4a. Inspect the 4 Pin Molex Cable and make sure that the female connectors haven't widened; this can happen due to day-to-day vibration of the aircraft or by forcing multi-meter tips in the female connectors of the Molex cable. This could cause intermittent powering of the RockAIR, making it behave erratically. If this is the case, you can close the female connectors with nose pliers; if this issue persists, please contact TracPlus to replace the Molex cable.
5a. Turn on the avionics master. You should see the RockAIR turn on.
6a. Turn off the avionics master. You should see the RockAIR turn off.
If tests 5a and 6a are positive, please test the RockAIR on your next flight. If this solves the issue and it does not present itself again, you can finish troubleshooting at this point. Otherwise, please continue.
7a. Please try an alternate method of powering the RockAIR: 1) Using a micro-USB cable, 2) Internal Battery, or 3) an aviation-compatible USB battery bank.
Did this solve the issue?
- Yes - Please contact your installer to review the installation of the cigarette adapter socket + make sure you are using an aviation USB cigarette adapter with 5V with > 1.5A + make sure you are not connecting anything else to the USB cigarette adapter.
- No - Please contact TracPlus for further troubleshooting (support@tracplus.com)
Alternate method: Using a micro-USB cable (supplied)
4b. Make sure you are using the provided USB cigarette adapter (i.e, any RockAIR Pro Kit) and that nothing else is connected to this adapter.
5b. Turn on the avionics master. You should see the RockAIR turn on.
6b. Turn off the avionics master. You should see the RockAIR turn off.
If tests 5b and 6b are positive, please test the RockAIR on your next flight. If this solves the issue and it does not present itself again, you can finish troubleshooting at this point. Otherwise, please continue.
7b. Please replace the USB cable using a TracPlus-certified cable.
If this solves the issue and it does not present itself again, you can finish troubleshooting at this point. Otherwise, please continue.
8b. Please try an alternate method of powering the RockAIR: 1) 4-pin Molex cable, 2) Internal Battery, or 3) an aviation-compatible USB battery bank.
Did this solve the issue?
- Yes - Please contact your installer to review the Molex cable installation (e.g, polarity)
- No - Please contact TracPlus for further troubleshooting (support@tracplus.com)