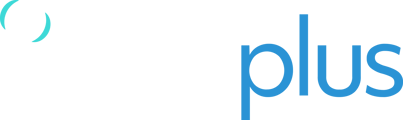If you are facing issues with your RockFLEET unit - the following guide will help you troubleshoot and diagnose the issue.
Step 1 - Make sure that the device is wired correctly and is in clear view of the sky.
Please make sure the device is wired properly, both positive and negative.
- For new GSM RockFLEET - Red = 12/24 V DC and Black = Ground.
- For old non-GSM RockFLEET - Brown = 9/32 V and White = Neutral.
Your tracker is designed to work outside. If you are inside a building/shed then the tracker will not work reliably, if at all.
Step 2 - Is your device activated by us on SAT and CELL networks?
If it is an existing unit and you think it was tracking fine before then skip this step, if you have just bought the unit from us then please reach out at support@tracplus.com so we can activate the unit for you.
Step 3 - Make sure the device is on the latest firmware and on the Maritime profile setting.
The manufacturer releases firmware updates to allow any new software performance or bug fix improvements to be made to the latest version. For troubleshooting and the latest updates, we highly recommend users to frequently check and update the device firmware.
You can confirm this by performing the following steps:
- Download and install the TP Connect App. At the moment, it is only available for iOS.
- Turn on either Network, Wi-Fi or Mobile Data on your phone.
- Turn on Bluetooth on your phone.
- Ensure Bluetooth is also enabled for the TP Connect App itself (Go into your iOS settings, scroll down to TP Connect, and Allow TP Connect to Access Bluetooth.
- Start up the TP Connect app on your phone.
- Tap Connect to Device in the app (you may first have to select Change Device to rediscover the RockFLEET). If this is the first time connecting, you may be asked for a PIN. Unlock the device with 1 2 3 4 and tap 'Unlock Device.'
- Select the RockFLEET device from the list of available Bluetooth items.
- Select Firmware Update, and tap Update in the top right-hand corner.
If there is a firmware update available, the RockFLEET GSM will start downloading it through your phone's internet connection. This may take up to 15 minutes to complete and during this time the phone will need to remain in the proximity of the RockFLEET GSM to finish the download.
It may be necessary to keep the screen 'alive', but either changing the lock screen settings or just tapping the screen intermittently during this process.
Once you hear the audible beep noise to indicate RockFLEET has restarted then please check which firmware version it is now on. To do so go to About -> Device Firmware to see.
After upgrading, the tracker’s settings will be retained but we recommend that you double-check your configuration and set your desired tracking frequency etc. We highly recommend using the Maritime profile available in the TP Connect app under the Configure tab.
Step 4 - Perform a soft reset via magnet.
If the steps above haven't helped then we recommend a soft reset.
Locate the small magnet which was provided with the device, place it on the flat edge of the tracker and slowly slide the magnet along the side of the tracker.
You should hear a soft 'click' indicating that the reset switch has been triggered.

If neither of the above works, then please get in touch using the details below.
Helpdesk and Support Details
For assistance, please contact the TracPlus support team by emailing support@tracplus.com - it would greatly help us if you provided the following information:
• Name and contact number.
• Serial number of the Device (see serial number label).
• Symptoms of the fault.
• History of action taken to attempt to rectify the fault.
Please remember that the more information you can give us, the better we’ll be able to help you.