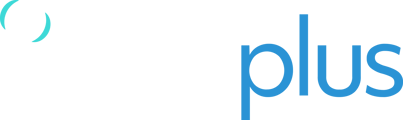How to Enable GPS Logging on the RockSTAR
- On the RockSTAR please navigate to the Main Menu -> Advanced -> Log to File.
- Turn the status to ‘On’ and set the ‘Log Every’ time to your preferred rate. 1 minute for example.
- The RockSTAR will now log GPS positions to its internal memory and write to a GPX log file every minute when turned on.
Please be aware this will use a lot of battery so you may wish to plug the RockSTAR into USB power on the vehicle/aircraft/vessel/asset so that it does not go flat. In our testing we found the RockSTAR would last 3 days with GPS logging every 30 seconds.
Once you have done some trips with the GPS logging enabled, remove the RockSTAR from the asset and plug it into a computer to download the GPX file.
Downloading the GPS Log file
- Before plugging in the USB cable please select on the RockSTAR: Main Menu->Advanced->Connect USB.
- When successfully plugged into a computer you will be able to view any files on the RockSTAR as if it was a connected USB pen drive. The GPS files will be named and labelled with their date and the file type will be GPX.
- Copy the GPX file to your computer. You can view the data for the GPX file with any text viewing program or Excel but the real power from this file is that you can convert it to a KML file which can be overlaid on Google Earth.
How to Convert the GPX file to KML File
The website http://www.gpsvisualizer.com/ converts GPX files to KML files. The following steps are using this web site. You may use another, preferred, website if you wish.
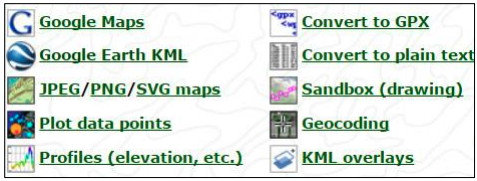
- Go to the website and click on Google Earth KML to create a detailed KML file.
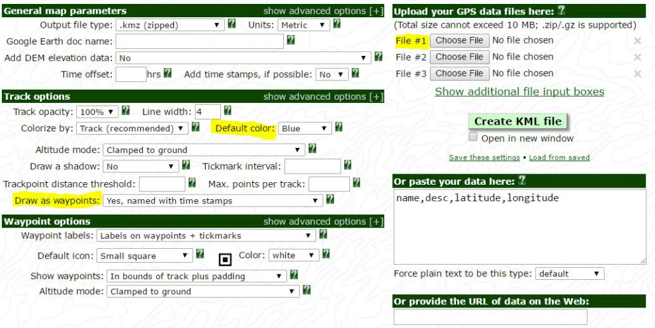
- A new page will open with a number of options. You only need to change a couple of these. The ones that you need to change are highlighted in the above image.
- Default Color: Can be whatever you would prefer. Be mindful of the background color as it can be difficult to see the tracking if the colors are too similar.
- Draw as waypoints: You will need to select ‘Yes, named with time stamp.’
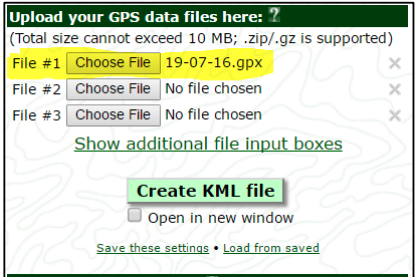
- Default Color: Can be whatever you would prefer. Be mindful of the background color as it can be difficult to see the tracking if the colors are too similar.
- Click on the button ‘Choose File’ and navigate to where you have saved the GPS log file from the RockSTAR. Tick the ‘Open in new window’ box and then click on ‘Create KML File’.
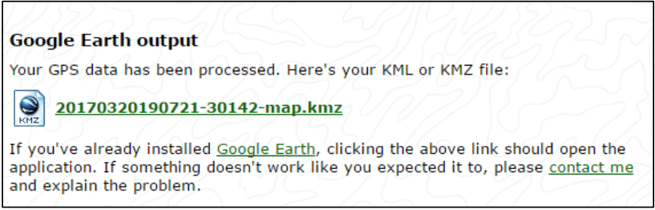
- A new window will open up with the new KML file, which you can click to download and open in Google Earth. Right clicking on the name opens a submenu that gives you the option of ‘Saving As . . .’ which will allow you to rename the file to something more appropriate.
Once the download is completed the file can be opened in either Google Earth or TracPlus Cloud
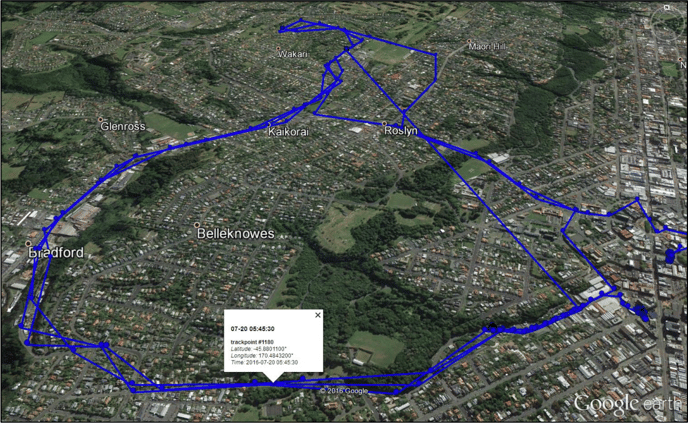
Should you have further questions please do not hesitate to contact the TracPlus support team on support@tracplus.com or call us on +64 (3) 477 8656.