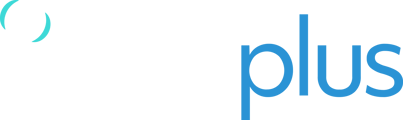The Settings page allows you to manage your organisation’s details and user accounts and update your own account settings.
To navigate to the Settings section, click on the Settings icon![]() on the lefthand side of the screen.
on the lefthand side of the screen.
The article for display settings can be found here: Display settings on TracPlus Cloud
Organisation Settings
Organisation settings allow you to manage and update your Organisation details and user accounts. To access this section, navigate to Settings > Organisation.
You will find three main sections here:
1. Details:
This section contains information about your organisation including its name, the Primary Contact details, and the Billing Contact details for the organisation.
To change the Primary contact details and/or the Billing contact details, click on the “edit” icon (the small pencil) to the top right of the relevant box.

2. Organisation Users:
In this section, you can view a list of everyone who has access to your organisation in TracPlus Cloud.

If you are an Administrator, then you can also invite users to your organisation in the “Invite User” section.
To learn how to invite users to your organisation in TracPlus Cloud: Inviting users to your organisation in TP Cloud.
3. Contacts:
The contacts which appear in this section here are individuals who can be assigned as emergency contacts and/or messaging whitelist contacts for assets on the asset page.
NOTE: Only Administrators can add, remove, and modify contacts.

If you wish to update your settings but are unable to find the option, please get in touch with your organisation’s Administrator so they can make the necessary changes.
If you are an Administrator and would like to learn more: Guide for Administrator users in TracPlus Cloud
Account Settings
Account settings let you manage your TracPlus Cloud user account. You can use the tools in this section to view and/or change your account name, email address.
You can also view which organisations you are a member of, and your role within these organisations.
If you no longer wish to view another organisation's assets, you can click the Leave icon.