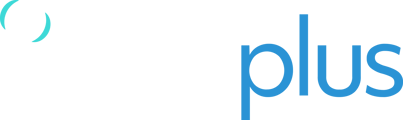TracPlus Cloud now allows you to manage your assets, which you previously did via the old MyTracPlus portal. In the Manage section, you can view Assets & People (Helicopter, Boat, Car, etc.) and view Devices (physical tracking units) that you own and are shared with you.
To navigate to the Manage section, click on the Manage icon![]() on the lefthand side of the screen.
on the lefthand side of the screen.
NOTE: Only users with the Administrator role can make changes to the Assets and Devices
Overview: Manage section (Assets & Devices)
In TracPlus Cloud, you can view the assets that your organisation owns and are shared with you.
- Assets: The assets are the name you give to your aircraft, boat or car to identify easily that it's that particular entity. (e.g. VH-ASW or Smith 1 Boat)
- Devices: Devices are the actual tracking units and devices that you own or are shared with you. (e.g. RockAIR, Spidertracks, Flightcell DZMx, etc)
1. Assets & People:
View the assets that you own or the ones that are shared with you in a tabular format.
a. Name: Asset name that appears on the map to allow you to identify easily.
b. Make/Model/Variant: The make, model and variant set for that particular asset in our TracPlus system.
c. Assigned Devices: Displays the manufacturer's name and device type assigned to a particular asset.
d. TracPlus Serial: This column shows TracPlus Serial number used internally to identify a device.
e. Owner: This column shows who owns the device.
f. Actions: There are two actions depending on a user's role. You can either view or edit the asset.
2. Devices:
View the devices that you own or the ones that are shared with you in a tabular format.
a. TracPlus Serial: The TracPlus Serial number is allocated and used internally to identify devices.
b. Make/Model: Displays the manufacturer name and device type.
c. Status: This column shows whether the device is Active / Suspended / Deactivated.
d. Assigned Asset: This shows the name of the asset to which the device is assigned.
Both lists can be sorted by TracPlus Serial, IMEI number and Manufacturer Serial via the dropdown menu. An alternative way to search for these devices is by using the search bar located at the top right of the list.
As a user you would see the following two icons under the Action column depending on the permissions level they have:
-
Edit icon:
 The icon indicates that the asset is editable. To edit an asset, your organisation must be the owner of the device, and you must have the administrator role.
The icon indicates that the asset is editable. To edit an asset, your organisation must be the owner of the device, and you must have the administrator role. -
Info icon:
 The icon indicates that you can view the asset's information.
The icon indicates that you can view the asset's information.
Editing Asset Details
To manage and edit assets as an administrator, please follow the instructions below:
- Navigate to the Manage section, click on the Manage icon
 on the lefthand side of the screen.
on the lefthand side of the screen. - Under the Assets & People tab, you will see a list of assets that you own and are shared with you.
- To edit the asset, click on the Edit icon
 under the "Action" column for that asset.
under the "Action" column for that asset. - In the Asset Details section, edit the details you wish to edit. (e.g. Name of the asset, messaging handle, what type of asset it is and much more.)
- Click Save to save changes.
.png?width=688&height=311&name=image%20(4).png) Asset Details section for an Asset accessed via Manage section
Asset Details section for an Asset accessed via Manage section
You are also able to swap assets between different devices. The instructions are below:
- In the manage > asset tab, scroll down to "device"
- select "remove" or "change"
- select the device you want to assign to the asset.
Archiving Assets
If you no longer wish to see an asset on your asset list or map, you can find an archive button within the selected asset. Clicking this will remove your device from your asset list and clean up the view.

To unarchive the asset, you will need to go back to the asset list and toggle the "show archived assets" toggle. From there select the asset you want to unarchive (indicated by the archived box icon) and click "unarchive".
Enable and Manage Active Monitoring System (AMS) for an asset
The Active Monitoring System (AMS) is only available for RockAIR and Flightcell DZM devices. The AMS session is triggered by pressing the "Yellow" button on your RockAIR device. It is important to turn the AMS session off by pressing the "Yellow" button again before you turn off the aircraft.
To manage the AMS settings for an asset, please follow the instructions below:
- Navigate to the Manage section, click on the Manage icon
 on the lefthand side of the screen.
on the lefthand side of the screen. - Under the Assets & People tab, you will see a list of assets that you own and are shared with you.
- To edit the asset, click on the Edit icon
 under the "Action" column for that asset.
under the "Action" column for that asset. - This will take you to that particular asset's management section. Scroll down to the Active Monitoring Settings section.
We recommend users to keep it on the organisation's default settings but if you wish to update the configuration for each asset you can click on the "Override Organisation Defaults" option. - In the "Override Organisation Defaults" option, you would find the Of Concern Timeout (minutes), Overdue Timeout (minutes), and Stationary Count (reports) option.
- Click Save to save changes.
IMPORTANT: Please note that if the AMS session has been left on, then even if the device has been turned off, it will continue to request tracks from the device to monitor its status. This will trigger ‘of concern’ and ‘overdue’ alerts.
If you have any further questions or require assistance, please don’t hesitate to contact us via email at support@tracplus.com