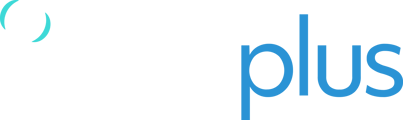This is a guide for users who have Administrator privileges for an organisation in TracPlus Cloud.
As an Administrator, you have access to the following:
- Share assets that you own with other Organisations and Groups.
- Add a Friend (other TracPlus Customers/Orgs) via a public key.
- Manage the details we have in our system for your Organisation.
- Invite users and manage roles and permissions.
- Add, remove, and modify the Contact list for message whitelisting and the emergency notification service.
- Enable and manage Emergency Contacts who will be contacted and notified in case of emergency for each asset.
NOTE: Users with View Only permissions can only view these options and settings, and are unable to edit.
If you are using a usercode to sign into TracPlus Cloud you will have View Only Permissions.
Friends and Groups: Adding a Friend via Public Key
To add a Friend, you first need the other organisation’s “Public Key”. A public key is a unique key that every organisation/usercode has and which is unique to that organisation.
The public key might look like this: 6ff5ch (these are unique IDs provisioned per org)
Every organisation can find their public key in TracPlus Cloud > Friends section.

If they are unable to find the public key, then please get in touch with us via email: support@tracplus.com
Once you have their Public Key, please follow the steps below to add them as a Friend:
- Visit TracPlus Cloud (cloud.tracplus.com)
- Navigate to the Friends & Groups section by clicking the Friends icon
 on the lefthand side of the screen.
on the lefthand side of the screen. - Enter their Public Key and Click Invite
- Once you are done you will be able to see the other organisation or TracPlus customer in your Friends list which will allow you to find them during the process of sharing an asset.
 Adding a Friend from Friends section in TracPlus Cloud
Adding a Friend from Friends section in TracPlus Cloud
Further information about adding groups can be found here: Friends and Groups in TracPlus Cloud
Sharing an Asset with other Organisation or Group
As an administrator, you can share assets with other TracPlus customers, with organisations who have a guest usercode, or with Groups such as AFAMS, FENZ, CONAF etc.
Before you can share an asset with another Organisation or Group, you would need to add them as a Friend so that they appear in the list of friends (organisation/group) to share it with (as outlined in the section above).
To share an asset with another organisation or group, please follow the steps below:
- Navigate to Sharing section on the lefthand side of the screen.
- To create a new share, click on the “Create Share” button next to the search bar.
-
Select an asset that you wish to share from the drop-down menu.
-
Select which group or organisation you want to share your asset with. If you are unable to find the other Organisation then you would need to add them as a Friend first via their public key.
-
Select the permissions you want to enable for this particular organisation/group.
-
View live trails - This will allow the user to see your live tracking data.
- View historical trails - This will give the user access to all of your device’s trails, both current or historic.
-
Configure Device – This will allow the user to make changes to the device (tracking rates etc).
-
Send and view text messages – this will give the user, the ability to send text messages to the shared device and view ALL messages getting sent to and from that device.
-
View forms.
-
-
Create Share.
Once you are done you will be able to see the device and which organisation you have just shared the asset with. One asset can also be shared between multiple organisations and groups.
 Example of Sharing an asset from Sharing section in TracPlus Cloud
Example of Sharing an asset from Sharing section in TracPlus Cloud
Asset Management: Update Device Details & Emergency Contacts
As an Administrator, you can manage your organisation’s assets and edit their details such as asset name, device type, messaging handle and watchlist group. You can also edit/manage the Emergency contact details for each asset to ensure the right person will be contacted in case of emergency.
To manage and edit assets as an administrator, please follow the instructions below:
- Navigate to the Manage section, click on the Manage icon
 on the lefthand side of the screen.
on the lefthand side of the screen. - Under the Assets & People tab, you will see a list of assets that you own and are shared with you.
- To edit the asset, click on the Edit icon
 under the "Action" column for that asset.
under the "Action" column for that asset. - In the Asset Details section, edit the details you wish to edit. (e.g. Name of the asset, messaging handle, what type of asset it is and much more.)
- Click Save to save changes.

Asset Details section for an Asset accessed via Manage section
On the same page, if you scroll down you will find the Emergency Contacts section where you can manage your emergency notification service contacts for a particular asset.
To manage and edit Emergency contacts, please follow the instructions below:
- To set an emergency contact to receive emergency notifications, next to the contact details.
- Click on the Edit icon
 under the "Actions" column.
under the "Actions" column. - Click on the icons (Phone or SMS) next to their number or email address icon to enable the notification service for them to either receive a phone call (if on Notify & Call plan) or a text message notification for a Distress Incident or AMS Overdue session.
If the option is enabled, the icons will be highlighted in Blue. To disable notifications for that contact, click on the icon again and it will turn into a grey colour to indicate it is not active/enabled.
 Enabling and Managing Emergency Contacts for an Asset accessed via the Manage section.
Enabling and Managing Emergency Contacts for an Asset accessed via the Manage section.
Note: You are unable to make changes to the contact details in the dialogue box. To edit the contact details, you will need to click on the link: “Create and edit contacts on the organisation settings page” presented at the bottom of the Emergency contacts box.

Settings: Manage Organisation Details, Contact List and Invite Users
Organisation settings can be found under the Settings section where you can view your Organisation's details, users who have access to role types and contact list.
To navigate to the Settings section, click on the Settings icon![]() on the left-hand side of the screen.
on the left-hand side of the screen.
There are a few sections within Organisation Settings, they are listed below:
1. Details:
This section contains information about your organisation Including the organisation's name, the primary contact, and the billing contact for the organisation. By clicking on the pencil/edit icon, you can update these details.
- The Primary Contact is who will receive important communications from TracPlus (e.g. firmware updates, outage notifications). They are also who we will require confirmation from if any requests are made to support to make any changes on behalf of the organisation that cannot be self-managed in TracPlus Cloud.
- The Billing Contact is who will receive invoices for the organisation's TracPlus account.

2. Organisation Users:
In this section, you can view and administer user accounts that have access to your organisation in TracPlus Cloud. Here you can see their name, email address, role type/access/permissions. If someone is no longer with the company, they can be removed by clicking the Delete button under Actions.

In the role type for a user, you can select either View Only or an Administrator. The Administrator setting allows a user to have admin Privileges, allowing them to edit the organisation’s details and manage asset sharing.
Further information can be found here: Inviting users to your organisation in TP Cloud
3. Contacts:
The contacts that appear here are the organisation's contacts which can be assigned as emergency contacts, as well messaging whitelist contacts that can be applied to assets (via the Manage > Assets page).
To manage contacts for an organisation, please follow the instructions below:
- Within your organisation's Settings, you would find the Contacts section where you can view all your current contacts.
- To edit the contact’s information, click on the Edit icon
 under the “Action” column, which will allow you to edit the information of that contact.
under the “Action” column, which will allow you to edit the information of that contact. - To add a new contact, click on the plus icon
 which will open a new dialogue box where you can add the new contact person’s information.
which will open a new dialogue box where you can add the new contact person’s information. - There are 3 contact types you can choose from: SMS, Phone and Email.
If you wish to add multiple phone numbers and email addresses for a particular contact, you will need to add the contact several times. However, once they are added; our system will collate all the contact details into one contact which makes editing contacts a breeze.

Adding a new contact to an organisation via the Settings section
If you have any further questions or require assistance, please don’t hesitate to contact us via email at support@tracplus.com.