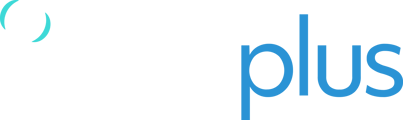You can now mark points of interest in TracPlus Cloud (e.g., target vessels or places of interest) on the map by dropping markers that show as location pins with the marker name underneath. You will also be able to change the marker icon in the marker details.
Creating a Marker
- Access Markers: From the left sidebar, select "Manage." Scroll to 'TracPlus Labs' at the bottom of the page and click 'Markers.'
- Locate Area: Navigate to the desired geographic area for the marker. Click the '+' button in the top left corner of the map view.

- Place Marker: A default marker will follow the mouse cursor. Move the cursor to the intended location. If needed, drag the map by holding the left mouse button to adjust your view. For specific coordinates, the latitude and longitude will be displayed in the bottom left corner in three formats.
- Create Marker: Left-click to place the marker and open the 'create new marker' dialogue box.
- Marker Details: Enter the marker name, choose an icon from the dropdown list, and select a colour from the 16 preset options or click 'choose a custom colour' for more choices.

- Save: After filling out the details, click 'save.' The marker will appear in the chosen location and be accessible to all your organisation's users.
Editing a Marker
- Edit Details: Access the 'Markers' page via 'Manage' in the left sidebar. Click the 'pencil' icon to edit the marker's name, icon, or colour.
- Save Changes: Click 'save' to apply the edits across your organisation.
- Location Changes: To modify a marker's location, delete it using the 'trash can' icon and create a new one.
Quick Create a Marker
- Access Map Tools: Navigate to the map page using the 'globe' icon in the left bar. Click the 'map tools' (wrench icon) in the bottom left to open the tools menu.
- Select Tool: Click the pin icon (second from the top) to activate the quick create marker option.

- Place and Create Marker: Follow steps 3 to 6 from "Creating a Marker."
Interacting with Markers
- View Information: On the Map page, hover over any marker to view its details.
- Dynamic Interaction: Markers interact dynamically within the map. Selecting an asset and hovering over a marker will show a context box with distance, track, ETE, and ETA from the asset to the marker.

Additional Information for Early Adopters
We're excited for you to start using the early release version of our Markers feature. As we continue to refine and enhance this offering, we welcome your insights and suggestions:
- Platform Availability: The Markers feature is currently available via web browsers. We're exploring the potential to expand this feature to our mobile applications and would value your thoughts on this.
- Latitude/Longitude Direct Entry: The ability to create markers directly using latitude and longitude coordinates is on our radar. If this is a functionality you're keen on seeing developed, please let us know.
- Enhanced Marker Details: We're open to suggestions for incorporating more detailed information within markers, such as contact numbers, gate codes, or specific site types. Your feedback will be instrumental in shaping the future direction of this feature.
- Migrating from TracPlus Pro 3: For users interested in transferring existing markers from TracPlus Pro 3, we're here to facilitate that process. Contact us at tpp3.sunset@tracplus.com for support.
Your participation is key to the continuous improvement of our services. If there are features or enhancements you'd like to see in Markers or if you have any other feedback, we encourage you to reach out. Together, we can make the Markers feature a vital tool for your operations.
Interactive walkthrough