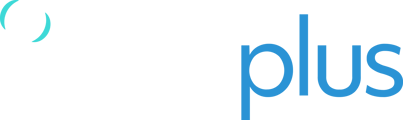There are two different ways to update your device depending on its firmware version. The easiest method to find the firmware version is to go into the main menu and go to Diagnostics and then 'About DZMx'. The top line displays the firmware version.
This page is for the DNS Update for Firmware Versions 3 & 4.
For firmware versions 1 & 2, please complete the DNS update by using the link here. In these links, you will find all the necessary information and training to ensure a smooth transition.
This article explains how to update the Flightcell DZMx Endpoint IP address to the new Tracplus DNS Endpoint.
Why This Change Is Necessary:
- Enhanced Reliability and Security: This transition is a strategic move to improve the overall reliability and security of the service we provide. By moving to a new endpoint, we're ensuring that your operations benefit from the latest technology advancements and security protocols.
- Avoiding Potential Risks: Staying with the current setup exposes your operations to the risk of limitation to satellite tracking only. This not only reduces the efficiency of your tracking capabilities but also potentially increases operational costs.
Benefits of the Transition:
- Comprehensive Tracking: By completing this transition, you'll continue enjoying cellular and satellite tracking, ensuring uninterrupted, comprehensive coverage of your assets.
- Cost Efficiency: This move is also designed to be cost-effective in the long run, preventing any unnecessary increases in your operational expenses.
- Boosted Security: This change also means upgrading security measures and ensuring the latest advancements in security protocols protect your operations.
If your DZMx does not have a wifi license, you will need to complete these steps by connecting via an ethernet cable and a laptop.
You can do this by following the link below.
https://flightcell.freshdesk.com/support/solutions/articles/51000231630-dzmx-connect
The rest of the process will be the same as the video; the only difference is how you connect to the device. Please contact Flightcell if you need help completing this.
To perform this change, you will need:
- Flightcell DZMx (If you are unable to update your device to this firmware version, you will need to contact Flightcell Support here https://flightcell.freshdesk.com/support/tickets/new)
- Device with DZMx Connect Downloaded.
IMPORTANT NOTE: The DZMx Connect App is no longer available on the App Store and
Google Play.
If you already have the app, you can contiune with the instructions below.
If you don't have the App, there is a section further down this article with
updated instructions.
WiFi Smart Device Connection
1. Configure your smart device to connect to: » Default SSID: DZMx Wi-Fi» Default password: flightcell (all lower case)
2. Open the DZMx Connect app (DZMx Connect can be downloaded from Google Play or the App Store). The initial screen is a discovery screen and the DZMx will be discovered automatically. The DISCOVER button is only required if the process needs to be repeated.
3. Once you are connected to the DZMx, swipe on the left of the screen to bring up the menu. Click on "Login" and change the "Authenticate as" to "Installer" enter the pin "2468" and click login.
4. Click "back", head back into the menu, and click on "settings", then "Tracking", then Transmission.
5. Clear the contents in the field "IP Address" and enter Flightcell.inbound.tracplus.com.
6. Click Done.
WiFi Smart Device Connection (Without DZMx Connect App)
1. Configure your smart device to connect to: » Default SSID: DZMx Wi-Fi» Default password: flightcell (all lower case)
2. Open a browser on your device, enter the IP address of the DZMx: 192.168.2.1 (default). This address can be checked on the DZMx by going to: Menu>Diagnostics>About DZMx. The initial screen is a discovery screen and the DZMx will be discovered automatically. The DISCOVER button is only required if the process needs to be repeated.
3. Once you are connected to the DZMx. Click on "Login" and change the "Authenticate as" to "Installer" enter the pin "2468" and click login.
4. Click "back", head back into the menu, and click on "settings", then "Tracking", then Transmission.
5. Clear the contents in the field "IP Address" and enter Flightcell.inbound.tracplus.com.
6. Click Done.
Ethernet Device Connection (Without DZMx Connect App)
1. Configure your device to connect automatically accept an IP address.
2. Connect an Ethernet cable from the DZMx to your device.
2. Open a browser on your device, enter the IP address of the DZMx: 192.168.4.1 (default). This address can be checked on the DZMx by going to: Menu>Diagnostics>About DZMx. The initial screen is a discovery screen and the DZMx will be discovered automatically. The DISCOVER button is only required if the process needs to be repeated.
3. Once you are connected to the DZMx. Click on "Login" and change the "Authenticate as" to "Installer" enter the pin "2468" and click login.
4. Click "back", head back into the menu, and click on "settings", then "Tracking", then Transmission.
5. Clear the contents in the field "IP Address" and enter Flightcell.inbound.tracplus.com.
6. Click Done.