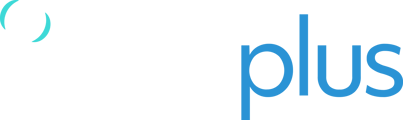This manual sets out important information crucial to the correct installation and operation of your RockAIR so that you get the very best results from your investment. Failure to observe and adhere to the instructions contained in this document will compromise the ability of the RockAIR to perform as designed.
RockAIR Overview
Description
The RockAIR is a portable, carry-on carry-off global communications device that allows you to transmit tracking, events, forms and send/receive messages from anywhere in the world using the Iridium satellite network and terrestrial cellular networks.
The RockAIR consists of a GPS receiver, Iridium SBD satellite transceiver, GPRS cellular modem, internal satellite/cellular/GPS antennas, BluetoothTM module, micro-controller and backup Li-Ion Polymer battery.

Specifications
| Dimensions | 100 mm (W) x 119 mm (L) x 25 mm (H) (3.9” x 4.7” x 1.0”) |
| Weight | 210 g (8 oz) |
| Connectors |
USB
4-way Molex Micro-Fit (power) 6-way Molex Micro-Fit (input sensors) Optional SMA for external antennas |
| Inputs |
Four membrane push buttons
USB serial Bluetooth Five configurable digital inputs |
| Sensors |
GPS Accelerometer Thermometer Power loss Impact |
| Screen Type | None. Pair with iOS device for features requiring screen |
| LED Indicators | 6 NVG compatible LEDs with additional ND filters |
| Internal Antennas | GPS, Iridium, Cellular |
| Casing/Housing |
ABS/PC (Bayblend FR3010 BLK) Elastosil LR 3003/70 A&B |
| Input Voltage |
USB (5v DC; not for use in operation) or Aircraft Power (9-30 V DC) |
| Power Consumption | 500 mA max, plus very low current sleep mode (<30 mA) |
| Power Sources | External DC supply with internal Li-Ion polymer battery backup |
| Satellite Network | Iridium via 9603 Short Burst Data (SBD) transceiver |
| Cellular Network | GPRS (Cellular IP) |
| Operating Environment | < 75% Relative Humidity |
| Operating Temprature | -40°C - +85°C |
| Other Certifications | FCC & CE |
| DO160 Testing |
DO160G
Section 15 Magnetic Effect Section 21.4 Conducted Emission of Radio Frequency Energy Section 21.5 Radiated Emission of Radio Frequency |
| Energy |
DO160G
Section 4 Temperature and Altitude Section 7.2.1 Operational Shock Section 7.3.1 Impulse Shock Section 7.3.3 Sustained Shock Section 8.8.1 Vibration Section 17 Voltage Spike Section 26 Flammability |
Capabilities
Tracking
- Transmit regular position reports via the Iridium satellite network
- Transmit regular position reports via terrestrial cellular networks
- Automatically switch between satellite and cellular networks based on coverage
- Manually suspend tracking and automatically resume
Automated Monitoring
- Automatic monitoring with Of Concern and Overdue alerts via SMS
Alerting
- Manually activate distress mode to transmit distress messages at a faster rate
- Distress notification via SMS and voice
- Manually cancel distress mode to resume normal operation
- Automatically detect and transmit impact alerts
- Automatically detect and transmit start-up and shutdown messages
- Automatically detect and transmit events from external switch-type sensors
- Engine start
- Engine stop
- Take off
- Landing
- Rotor start
- Rotor stop
- AoA limit exceedance
- A range of other user-definable events
Backup Battery
- Automatically transmit queued reports and messages after shutdown
Global Messaging (connected device required)
- Send/Receive text messages to/from mapping software
- Send/Receive text messages to/from cell phones
- Send/Receive text messages to/from email addresses
Forms (connected device required)
- Complete and send custom forms to mapping software
Logging
- Position and diagnostic information recorded each second to removable
- MicroSD card (included)
Backup Battery
RockFLEET is equipped with both Iridium & GPS antennas located on the top ‘domed’ part of your casing. For the best results, it is important to be mindful of the orientation of your device when in use. To ensure a good satellite signal, the antennae should be clear of obstructions and have a clear view of the sky.
RockAIR Installation
Aviation use
TracPlus does not hold any STCs or TSOs for the RockAIR. The RockAIR should be installed in accordance with the requirements of the operator and the intended use.
Installation of the RockAIR is at the discretion of a duly licensed Aircraft Maintenance Engineer or Aircraft Maintenance Technician (AME/AMT). The following recommendations are appropriate for New Zealand or the United States and may apply in other countries.
AC43-14 Appendix 9
Under New Zealand, Civil Aviation Authority (CAA) Advisory Circular AC43-14 Appendix 9, eligible aircraft can have the RockAIR installed as non-aeronautical equipment.
FAA 337
The power cable for the unit may be hardwired into the aircraft power system, and the sensor cable may be connected to independent non-critical sensors. This is a modification performed in the field by any approved AME/AMT by submitting an FAA 337 form or equivalent. Whether the installation qualifies as a major modification will be at the discretion of the FAA Flight Standards District Office.
To support the installation process, TracPlus provides RockAIR owners with DO160G test documentation. This is available on request from TracPlus.
For further information, please email support@tracplus.com or call as follows:
- North America (678) 782 8090
- New Zealand 0800 872 275
- Australia 1800 330 740
- Rest of World +64 3 477 8656
Finding the best place
The RockAIR needs to have an uninterrupted view of the sky to operate correctly. As such, the correct placement of the RockAIR during installation is crucial. The RockAIR should be installed so that it is level and upright; clear of obstructions and has the greatest possible hemispherical view of the sky.
Metal, carbon-fibre or concrete objects between the RockAIR and the sky will prevent the RockAIR from correctly operating. The RockAIR cannot reliably gain a GPS fix or transmit and receive data when placed inside a vehicle trunk, luggage compartment, building, or underwater.
The typical mounting position for the RockAIR is on the glare shield of your aircraft or dashboard of your vehicle, in such a way as to maximize the view through the canopy or windscreen.

If you are unable to position the RockAIR anywhere with such a view, you should consider installing an external antenna or antennae. This is typically a dual mode GPS/Iridium antenna and a separate cellular antenna. This requires notification at the time of purchase or a return to your distributor for an approved modification.
Installing the mounting clip
The recommended means of installing the RockAIR is to permanently fit the provided mounting clip to the glare-shield or dashboard, using installation-appropriate fasteners (not included) so that the clip will not detach during an impact event.
Adding and removing the RockAIR from the clip
To attach the RockAIR into the mounting clip, align and insert the left side of the RockAIR into the mounting clip as shown and rotate downwards until the RockAIR clicks into place.

To remove the RockAIR from the mounting clip, move the top of the right side of the clip away from the RockAIR and lift the RockAIR clear.

Connecting to aircraft power (9-30 V DC)
The RockAIR must be connected to the avionics DC bus or vehicle power supply via the 4-way Molex connector on the rear of the device. An external 1 A fuse must be used when connecting the RockAIR in this way. The RockAIR will operate correctly with a voltage of between 9-30 V DC, and has passed DO160G testing for over-voltage and reversed polarity.
When connected to aircraft power in this way, the RockAIR will automatically turn on and off with external power.

Battery Operation
For non-aviation purposes, the RockAIR can be powered using the built-in Li-Ion Polymer battery, and will operate for up to 8 hours on a single full charge.
Before operational use, the RockAIR should be fully charged using the USB connector and an adapter capable of providing at least 1.3 A at 5 V DC.
When used in this way, the RockAIR must be manually turned on and off using the green Power/Suspend button. Please contact TracPlus for recommended firmware settings when powering the unit using the battery.
By default, the RockAIR is configured to turn on and off with external power. If you intend to use the RockAIR as a purely portable device, use TP Connect to load the Portable profile to prevent transmission of position reports while charging.
Connecting to external sensors for event tracking
The RockAIR can be connected to up to five external switch-type sensors to detect external events, such as take-off and landing via a helicopter collective switch, or engine-start and engine-stop via an oil pressure switch. The value and effectiveness of tracking data is increased when the RockAIR is connected to external sensors, for example, allowing automated and highly accurate flight and engine time reporting.
All five sensor inputs are electrically isolated digital or “switch type” inputs. There are no analog inputs on the RockAIR.

Sensor inputs are activated by closing or opening the input to the common signal ground on the connector, not to aircraft or vehicle ground. Do not connect the common signal ground to the aircraft or vehicle ground. Closing or opening any sensor input to or from the signal ground will cause an event report to be transmitted. The default set of sensor event mappings is shown above. Please contact TracPlus if you need to use settings other than the defaults.
The RockAIR cannot and should not be connected to any critical-to-flight navigation or control systems. Any independent sensors or switches installed to support event tracking by the RockAIR must be installed in accordance with all relevant guidelines and regulations. Specifically, they must not present any hazard to safety of flight or compromise the airworthiness of the aircraft.
TracPlus accepts no responsibility or liability for any damage or loss caused by incorrect or inappropriate installation of external sensors.
Adjusting LED brightness
The brightness of the LED indicators can be adjusted using the front keypad.
- Press and hold the two middle (yellow and blue) buttons until all LEDs illuminate.
- Press the yellow Monitor button repeatedly to cycle through the five different brightness levels.
- Press any of the other three keypad buttons to choose the selected brightness. This will become the default setting.
Using Neutral Density filters
All LEDs on the RockAIR are NVG compatible with wavelengths less than 590 nanometers. In some situations, the lowest level of brightness may still cause halo effects in NVG equipment. Should this occur, pre-cut Neutral Density (ND) filters (included in the RockAIR kit) can be applied by carefully removing them from the backing film and applying them over the LEDs. ND filters can be removed and replaced at any time.
Activating the unit
As a satellite and cellular networked device, your RockAIR needs to be activated on these networks before it can be used; each RockAIR is shipped deactivated to prevent unintentional reporting during delivery to the customer.
To activate your RockAIR, contact support@tracplus.com
International roaming
The RockAIR and monthly plan include a country-specific GPRS sim card with an appropriate data plan suitable for most tracking and text messaging applications.
Cellular use of the RockAIR outside of your region will incur data roaming charges that are likely to be more expensive than satellite airtime charges.
If you intend to use your RockAIR internationally, you should either turn off
cellular tracking or contact TracPlus before travel.
TracPlus is not responsible for data roaming charges incurred when using your RockAIR while traveling internationally.
Basic operation
Turning RockAIR on/off
When connected to an external power source the RockAIR will turn on when power is applied. The Power/Suspend LED indicator will turn solid to indicate that the RockAIR is active. When external power is removed, the Power/Suspend LED indicator will turn off after a few seconds, indicating that the RockAIR is inactive.
When using the internal battery, turn on the RockAIR by pressing and holding the green Power/Suspend button for two seconds. The Power/Suspend LED indicator will turn solid and an ascending tone will sound to indicate that the unit is active. To turn off the RockAIR, press and hold the Power/Suspend button for two seconds. The Power/Suspend LED indicator will turn off and a descending tone will sound, indicating that the RockAIR is inactive.
When the RockAIR is turned off, it will silently attempt to transmit any queued position reports, messages or marked points of interest for up to 15 minutes. Any unsent messages after that time will be transmitted when the device is next turned on.
Suspending and resume tracking (Geofencing)
When working in a geographically confined area, such as an aerodrome circuit or on agricultural operations, tracking can be suspended by pressing the green Power/Suspend button. The Power/Suspend LED will flash to indicate that tracking is suspended.
Tracking can be resumed by pressing the Power/Suspend button or by moving beyond the suspend auto-resume radius (which can be customized using TP Connect app). The Power/Suspend LED will turn solid to indicate that tracking has resumed.
When suspended, no regular position reports will be transmitted regardless of cellular or satellite coverage. Events, marked points of interest, alerts, messages, and forms will still be transmitted using whatever coverage is available.
Automated Monitoring Service
Your RockAIR is supported by TracPlus’ Automated Monitoring Service (AMS).
When active, AMS automatically monitors the RockAIR for regular position reports and sends notifications, via SMS should reporting stop unexpectedly.
If AMS is active, and no position reports are received within five minutes, an Of Concern notification will be sent via SMS to your nominated In Case of Emergency (ICE) contacts.
If no position reports are received within a further five minutes, an Overdue alert will be treated in the same way as a Distress alert, based on your preferred Distress Notification option.
To request automated monitoring at the start of your flight or trip, press the yellow Monitor button. The Monitor LED will flash quickly to indicate that monitoring has been requested. Once monitoring has been confirmed as active, the Monitor LED will turn solid. With a good sky view, this process should happen within a minute.
To cancel automated monitoring at the end of your flight or trip, press and hold the yellow Monitor button for two seconds. The Monitor LED will flash slowly to indicate that monitoring is no longer needed. Once confirmation has been received that monitoring is no longer active, the Monitor LED will turn off. With a good sky view, this process should happen within a minute.
Monitoring should only be requested or cancelled when the RockAIR has a good view of the sky. Do not request or cancel monitoring while the aircraft is hangared.
If automated monitoring has been requested for a flight or trip, it is essential to cancel monitoring at the successful conclusion of that flight or trip. If you turn off the RockAIR without cancelling monitoring, an Of Concern and subsequent Overdue notifications will be sent to your ICE contacts.
Of Concern and Overdue notifications will not be sent if tracking is temporarily suspended using the Power/Suspend button. Regardless of whether tracking is suspended or not, monitoring must still be cancelled before shutting down the RockAIR.
Marking points of interest
In addition to regular tracking, you can mark, classify and transmit a specific point of interest using your RockAIR.
When at or overhead any point of interest, press the blue Mark button. All four button LEDs will flash. Press any button will transmit a point of interest event that corresponds to the button that was pressed. Different buttons can be mapped on request to any other event type, such as an Ops Normal, Bucket fill, Bucket drop, and so on.
Distress alerts
Your RockAIR supports the TracPlus distress monitoring and notification service.
TracPlus provides several options for how distress alerts are notified. For details, please see
Distress Notification Options.
In an emergency (MAYDAY) or urgency (PAN-PAN) situation, pressing the red Distress/ Distress Cancel button will cause repeated distress messages to be sent to mapping software, ICE contacts and the distress monitoring and notification service.
To enter distress mode, press the red Distress/Distress Cancel button once. The LED indicator will flash to indicate that the RockAIR is in distress mode. While distress mode is active, the RockAIR will transmit distress messages at a higher frequency.
To cancel distress mode, press and hold the Distress/Distress Cancel button for four seconds until the LED indicator turns off. A Distress Cancel message will be transmitted, and normal tracking will resume.
Emergency portable use
In addition to regular tracking, you can mark, classify and transmit a specific point of interest using your RockAIR.
When at or overhead any point of interest, press the blue Mark button. All four button LEDs will flash. Press any button will transmit a point of interest event that corresponds to the button that was pressed. Different buttons can be mapped on request to any other event type, such as an Ops Normal, Bucket fill, Bucket drop, and so on.
Marking points of interest
If your RockAIR is typically connected to external power and is not modified to use external antennas, you can use the RockAIR away from the aircraft or vehicle as required, e.g. in an emergency.
Remove any connected cables, and remove the RockAIR from the mounting clip. The RockAIR will shut down as the external power is removed. Press the Power/Suspend button to restart the RockAIR using the internal battery. To activate distress mode (if necessary), press Distress/Distress Cancel once.
Fully charged and with a good view of the sky, the RockAIR can transmit a satellite message each minute for up to 8 hours. This will be affected by satellite coverage, cellular coverage, reporting rate, connected devices, temperature, weather and other external factors.
If your RockAIR has been modified to use external antennas, be aware that this will prevent emergency portable operation.
A RockAIR modified in this way will not be able to transmit or receive messages when disconnected from those antennas, regardless of whether powered externally or by battery.
TracPlus is not responsible for any failure of a RockAIR to operate correctly
when disconnected from external antennas.
Distress notification option


†A monthly fee per monitored device applies for Notify and Call services. SMS message fees are billed separately.
‡TracPlus will only contact local authorities if a prior arrangement has been made with the customer to do so.
The customer is responsible for adding local authority escalation numbers to their ICE contacts list.
Advanced operation
Impact alerts
The RockAIR will transmit an impact alert if it detects a sudden impact.
The default threshold for detection and transmission of an impact alert is 16G or more for a period of greater than 10 milliseconds. This threshold can be adjusted as necessary using the TP Connect app.
GPS logging
The RockAIR will by default log GPS position information every second to a .gpx file on the removable SD card. These files can be accessed by either:
Connect the RockAIR to a laptop or computer:
- When the RockAIR is turned off, press and hold the yellow Monitor and blue Mark buttons. All LEDs will light.
- Press the blue Mark button once. All LEDs will flash in sequence.
- Connect to your PC using the USB cable. The SD card will appear as a mounted drive.
- Browse to the .gpx file of interest.
- Use an online tool such as GPX Visualiser (www.gpsvisualizer.com) to connect GPX files to Google Earth and other formats.
- To disconnect, eject the mounted drive and disconnect the USB cable.
Remove the MicroSD card from the RockAIR:
- Remove the front silicone sleeve.
- Press and remove the MicroSD card.
- Insert the MicroSD card into a MicroSD card reader (not included).
- Connect the MicroSD card reader to a laptop or computer.
- Browse to the .gpx file of interest.
- Use an online tool such as GPX Visualiser (www.gpsvisualizer.com) to connect GPX files to Google Earth and other formats.
- To disconnect, eject the mounted drive and remove the MicroSD reader.
- Remove the MicroSD card and reinsert it carefully into the RockAIR.
Do not remove or modify any other files on the RockAIR or MicroSD card.
LED light indication guide

Using the RockAIR with an iOS device
Some advanced features of the RockAIR require a Bluetooth® connected iOS5 mobile device such as an Apple® iPad®, iPad Mini® or iPhone®. These features include messaging, configuration and forms, and require the use of TP Connect.
Downloading TP Connect
To use TP Connect, download and install it from the App Store on the device that you wish to use with your RockAIR.
Connecting an iOS Device
To connect an iOS device with your RockAIR:
- Enable Bluetooth on your iOS device
- Ensure the RockAIR is turned on and within Bluetooth range (up to approximately 10 metres / 30 feet)
- Start TP Connect
- Tap Connect to Device
- If presented with a list of RockAIRs, choose the RockAIR that you wish to connect to
- If asked for a PIN number, enter 1234 and tap Unlock device
Sending and receiving messages
TP Connect can send and receive short text messages via the RockAIR via satellite and cellular networks.
All messages sent to and from your RockAIR contribute towards your monthly airtime usage, and may cause you to exceed your included airtime allocation. All messages sent from your RockAIR should be as concise as reasonably practical.
TracPlus is not responsible for airtime charges incurred in sending or receiving messages regardless of whether they are requested, received or wanted by the recipient.
Sending messages to TracPlus
To send a text message to TracPlus users, ensure your iOS device is connected to your RockAIR, tap on the Messages icon in TP Connect, and tap ‘TracPlus’.
Enter your message and tap Send. Your message will be transmitted and visible to any TracPlus user to that you have granted permission to see text messages from your RockAIR.
You can receive messages sent by these users using any of the TracPlus mapping applications.
Note: TP Connect app is not currently avaialble for android devices.
Sending messages to an email address
To send a text message to an email address, ensure TP Connect is connected to your RockAIR. Tap the Messages icon, and then tap the + icon. Choose the contact and email address that you want to send your message to.
Enter your message and tap Send. Your message will be transmitted and delivered to that email address. Replies from these email addresses will only be delivered if they are listed on your TracPlus contacts address book at my.tracplus.com.
Replies sent via email must be in plain text and be less than 160 characters including spaces. Any replies larger than 160 characters, sent in HTML format, containing images or with attachments will not be delivered.
Sending messages to a cell phone
To send a text message to a cell phone, ensure TP Connect is connected to your RockAIR. Tap the Messages icon, and then tap the + icon. Choose the contact and cellphone that you want to send your message to.
Enter your message and tap Send. Your message will be transmitted and delivered to that cellphone address.
Replies sent via SMS should be in plain text and be less than 160 characters including spaces. Any replies larger than 160 characters, sent in MMS format, or containing images will not be delivered.
Sending messages to TracPlus
To send a text message to TracPlus users, ensure your iOS device is connected to your RockAIR, tap on the Messages icon in TP Connect, and tap ‘TracPlus’.
Enter your message and tap Send. Your message will be transmitted and visible to any TracPlus user to that you have granted permission to see text messages from your RockAIR.
Sending a message using the RockAIR and TP Connect requires a GPS fix, and as such, you cannot send text messages from within a building, or any other location where GPS reception is poor.
Virtual cell numbers
Virtual cell numbers are country-specific cellular telephone numbers that are permanently assigned to your RockAIR. This allows SMS text conversations to be originated from a cell phone, as well as provides a reply mechanism that is more reliable and more secure than using shortcodes.
Virtual cell numbers are available as an optional subscription from TracPlus, and are not available in all countries. Please contact TracPlus for availability and pricing.
Composing and sending forms
Using TP Connect, you can compose and send forms through the RockAIR via satellite and cellular networks.
TP Connect includes a set of basic forms appropriate to aviation use. Additional forms including customized forms are available by contacting TracPlus.
To complete and send a form, ensure TP Connect is connected to your RockAIR. Tap the Forms icon, then choose the form to be sent. Complete the details in the form and press Send. The form will be transmitted via satellite or cellular network as appropriate.
Forms transmitted via satellite networks will incur additional airtime costs depending on the size and details contained in the form, and frequency of transmission. TracPlus is not responsible for airtime costs incurred by transmitting forms.
Configuring the RockAIR
Using TP Connect, you can change the settings to control the specific behaviour of the RockAIR.
Changing settings on your RockAIR can prevent the RockAIR from operating as intended. You should only change the settings when instructed to do so by TracPlus. TracPlus is not responsible for failures caused or airtime costs incurred by changing the RockAIR settings away from the default settings.
To configure your RockAIR, ensure your iOS device is connected to your RockAIR and press the Configure icon in TP Connect. From the preset profiles, select Aviation, Maritime or Land. A tick will appear to indicate the selected profile. For advanced options, contact TracPlus Support.
If you have questions regarding any specific configuration settings, contact support@tracplus.com.
Troubleshooting
Reset the RockAIR
To reset the RockAIR, press and hold the green Power/Suspend button for 10 seconds or until all LED indicators flash three times. The RockAIR will reset and then shutdown with an audible tone.
Some early versions of the RockAIR require all four buttons to be held down for 10 seconds to reset.
This does NOT change the configuration of the device. To reset the RockAIR to the default settings, use the TP Connect application, or contact TracPlus.
Upgrade to latest firmware
Occasionally new firmware is released to improve the RockAIR. It is recommended that you regularly check for any new firmware releases, and always use the latest firmware.
There are two methods to update the RockAIR firmware.
Via Bluetooth (check for updates and update if available)
- Connect to the RockAIR using the TP Connect app
- Under My Device, choose Firmware Update
- Tap the Update button to begin the firmware update process
- The RockAIR will restart, complete the update and shut down when complete
Remove the MicroSD card from the RockAIR:
- Press and hold the yellow Monitor and blue Mark buttons. All LEDs will light.
- Press the blue Mark button once. All LEDs will flash in sequence.
- Connect to your PC using the USB cable. The SD card will appear as a mounted drive.
- Copy the provided firmware file(s) onto the mounted drive
- To disconnect, eject the mounted drive, and disconnect the USB cable
- Restart the RockAIR for normal use
Viewing your tracking
To view tracking, events, messages and other information from the RockAIR, please use any of the following mapping applications.
Please note that not all TracPlus features are available in every application. For a comprehensive list of features and capabilities of each application, please visit the TracPlus knowledge base at www.tracplus.com/knowledgebase.
TracPlus Professional for Windows (TPP3)
TracPlus Pro is a fully featured desktop application and is intended for the professional or corporate user. TracPlus Pro requires Windows 7 or newer. It can also be used on an Apple Mac when used with Boot Camp, Parallels Desktop, VMWare Fusion or similar. To download and install TracPlus Pro, visit https://www.tracplus.com/downloads.
TracPlus Cloud
TracPlus Web is a web application that can be used whenever you need quick, easy and convenient access to your live tracking data from any PC, laptop or Mac without the need to download and install software. To use TracPlus Web, visit web.tracplus.com.
TracPlus Web (Legacy)
TracPlus Web is a web application that can be used whenever you need quick, easy and convenient access to your live tracking data from any PC, laptop or Mac without the need to download and install software. To use TracPlus Web, visit web.tracplus.com.
TracPlus for iOS
TracPlus for iOS is a native iOS app designed for viewing tracking information on Apple (iPhone and iPad) devices To use TracPlus for iOS, download and install it from the App Store.
TracPlus for Android
TracPlus for Android is a native Android app designed for viewing tracking information on Android devices. To use TracPlus for Android, download and install it from the Google Play Store.
About the battery
The RockAIR features a backup internal battery that allows emergency portable use away from an aircraft or vehicle, as well as delivery of queued tracking events after shutdown.
The battery is a 3.7 V 1850 mAh Li-Ion Polymer Battery.
The battery can be charged using the USB connector and an adapter capable of providing a minimum 1.3 A and max 5 V on USB.
The battery will also be charged during normal operation, while connected to an external DC supply (9-30 V DC).
Fully charged, the battery should transmit via satellite for up to 8 hours at 1-minute intervals with a good sky view. This will be affected by satellite coverage, cellular coverage, reporting rate, connected devices, temperature, weather and other external factors.
If your RockAIR has been modified to use external antennas, be aware that this will prevent emergency portable operation.
TracPlus is not responsible for any failure of a modified RockAIR to operate
correctly when disconnected from external antennas.
Shipping
As a “battery contained in equipment” device, the RockAIR can be shipped by air when a UN3481 label is affixed. This label is available from www.tracplus.com/un3481
A Lithium Battery Safety Document may be requested when shipping via air. This document is available from www.tracplus.com/lbsd
Manufacturer and D0160 Battery tests
Each RockAIR battery has passed the following manufacturing tests without damage, deformation, leakage, smoke or fire.
- Temperature shock: the cell is exposed to 130°C (266°F) for ten minutes.
- Short circuit: the cell is short-circuited for 1 hour at 100 mA.
- Overcharge: the cell is overcharged at 4.6 V for 8 hours.
- Humidity and heat: the cell is exposed to temperatures of 40°C (104°F) and relative humidity of 90%-95% for 48 hours.
- Vibration: the cell is subjected to variable vibration cycling between 10 Hz and 55 Hz, with vibration excursion of 0.38 mm for 30 minutes in all three axis.
- Drop: the battery is dropped twice from 1m onto a solid surface.
Full information on the manufacturer’s tests is available on the Material Safety Data Sheet (MSDS) at www.tracplus.com/rock7battery
As part of DO160G testing, a representative RockAIR containing a battery was subject to additional heat, impact, electrical and vibration tests.
DO160G test documentation is available upon request from TracPlus.
Care for the RockAIR and Battery
- Do not expose the RockAIR to high temperatures for an extended period.
- Avoid direct exposure to sunlight for extended periods of time. If left unattended in direct sunlight, a window shade should be used to prevent temperature build-up.
- Do not allow the RockAIR battery to fully discharge before recharging.
- Do not disassemble the RockAIR.
- Do not immerse the RockAIR in water or expose the RockAIR to liquids.
- Only charge the RockAIR using chargers that meet the official USB specification.
- Do not dispose of the RockAIR or any components in the fire.
- Do not use the RockAIR after it has been punctured or subject to significant impact.
- Immediately discontinue the use of the RockAIR if any odour is detected during operation or charging.
The RockAIR contains a Li-Ion Polymer battery. Do not leave any Li-Ion Polymer powered device unattended while charging.
Compliance
FCC Compliance
This device complies with Part 15 of the FCC rules. Operation is subject to the following
two conditions:
- This device must accept any interference and;
- This device must accept any interference received including interference that may cause undesired operation.
Changes or modifications not expressly approved by TracPlus Global Ltd and Rock Seven Mobile Services Ltd could void the user’s authority to operate the equipment.
Europe (R&TTE Directive)
Declaration of Conformity to R&TTE Directive, 1999/5/EC:
- Hereby, Rock Seven Mobile Services Ltd, declares that this RockAIR is in compliance with the essential requirements and other relevant provisions of Directive 1999/5/EC.
Other languages declaration can be found in the PDF document attached at the bottom.
A signed copy of the full Declaration of Conformity is available from http://www.rock7.com
Helpdesk and Support Details
For assistance, please contact the TracPlus support team by emailing support@tracplus.com - it would greatly help us if you provided the following information:
• Name and contact number.
• Serial number of the Device (see serial number label).
• Symptoms of the fault.
• History of action taken to attempt to rectify the fault.
Please remember that the more information you can give us, the better we’ll be able to help you.
Contact:
- NZ: 0800 872 275 or +64 3 477 8656
- AU: 1800 330 740
- US: (678) 782 8090