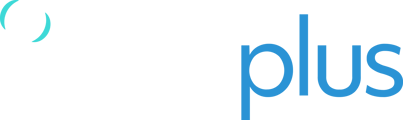Using the Device, the Basics
This section outlines your device’s capabilities and describes how to utilise them when in the field.

Orientation, Set-up and Key Features
User Interface
The RockFLEET has no user interface as such. The device is designed to be used in conjunction with the TP Connect app (available from the iOS App Store)
The behaviour of many features of your device, including the alert features, are configured by changing settings in the management system or via the app.
Orientation
RockFLEET is equipped with both Iridium & GPS antennas located on the top ‘domed’ part of your casing. For the best results, it is important to be mindful of the orientation of your device when in use. To ensure a good satellite signal, the antennae should be clear of obstructions and have a clear view of the sky.
Examples of obstructions include a heavily wooded area or inside a vehicle or building. Environments such as these offer very little, if any, view of the sky. In these instances, it would be best to reposition your device so that it can have a clear view of the sky, such as in a clearing, on the dashboard or rear window of a car or mounted on a pole or rail.
Once switched ON, your device will try to obtain a GPS signal. The time taken to obtain a signal will vary from a few minutes when the device has never been used or not been used for a while to a few seconds when the device is regularly used.
Powering the Unit
The device is designed to attach to mains power for most of the time, via the cable. However, it does have an internal rechargeable battery which is used should the unit lose power. Depending on how you have the device configured (tracking frequency etc) the battery will last a variable amount of time.
To attach the unit to mains power, simply wire the positive and negative cores of the cable into your power supply. The unit will run on any voltage between 8v and 32v. It will draw a maximum of about 700mA under normal operation.
If you intend to fuse the circuit we would suggest fitting a 2A fuse, which allows for extra power used by the GSM module (if you have that option installed).
|
Input Voltage |
DC (8-32V) |
| Power consumption | 700mA max at 12V, plus very low current sleep mode (<30mA) |
Depending on the model and year of device you have, you may have a 2-core, 4-core, 7-core or 8-core cable. Since 2019 all units will have an 8-core cable although some cores may be hidden or disconnected depending on the options you chose when purchasing the device. Wiring should be carried out as per the following:
New RockFLEET GSM (2019-onwards)
| Wire colour | Purpose | Details |  |
| Red | Power | 12/24V DC | |
| Black | Neutral (Negative) | Ground/Earth | |
| Blue | RS232 | Do not use | |
| Pink | RS232 | Do not use | |
| Yellow | Switch 0 | Activating by taking to/or from ground | |
| Green | Switch 1 |
Activated by taking to/or from ground |
|
| Grey | Switch 2 |
Activated by taking to/or from ground |
Old RockFLEET unit (2015-2018)
| Wire colour | Purpose | Details |  |
| Brown | Power | 9 to 32v DC | |
| White | Neutral (Negative) | Ground/Earth | |
| Blue | RS232 | Do not use | |
| Pink | RS232 | Do not use | |
| Grey | Switch 2 | Activating by taking to/or from ground | |
| Green | Switch 1 |
Activated by taking to/or from ground |
|
| Yellow | Switch 0 |
Activated by taking to/or from ground |
|
| Black | Ground / Screen | Cable Shield |
Note: The unconnected ground (Black) is a shielded cable - it is designed to only be connected inside the tracker, and is not exposed at the other end of the cable - connecting it to both ends would defeat the point of a shield, it is all correctly wired within the device.
Much older version below:
Standard 2-Wire
Red: Live (9-32v DC)
Black: Neutral (0v DC)
NMEA 4-Wire
Brown: Live (9-32v DC)
White: Neutral (0v DC)
Yellow: NMEA A
Green: NMEA B
Black: Screen/Ground
Features and Facilities
Operating Modes
When the device is shipped, all radios are turned off, including Bluetooth. In this mode, the Device will not transmit or receive any position reports or messages. This is the equivalent of ‘Flight Mode’ and is suitable for transport.
You can activate the unit by applying power to the cable. A few seconds after activation, the unit will beep quickly, and will then be activated and you should be able to connect to the device to configure using the TP Connect app.
Activated
When turned on the device will automatically send position reports and messages as per its current settings. There is an LED indicator on the bottom of the unit. The LED has the following indicator modes:
• Intermittent green flash - running on external power.
• Intermittent red flash - running on battery.
• Red/Green alternating - booting up or updating firmware.
• Off - in shipping mode, stealth mode, or the battery has run out and no external power.
Note: Firmware v03.04.29 changed RockFLEET LED behaviour.
Legacy behaviour is described below, however, we recommend keeping your tracker up to date.
| Power Source | Power Mode | LED Colour | LED Flash |
| External | Unlimited* | GREEN | Flash every 1-second |
| External | Limited* | GREEN | Flash every 5 seconds during TX |
| External | Auto Select | GREEN | Flash every 1-second |
| Internal | Unlimited* | RED | Flash every 1-second |
| Internal | Limited | RED | Flash every 5 seconds during TX |
| Internal | Auto Select | RED | Flash every 5 seconds |
*NOTE: Unlimited includes the 'Unlimited+Activation' power mode option.
Configuring the features
To access and configure all the features of your device, you need to use the TP Connect app. Download the TP Connect app from the Apple App Store.
Accessing Settings
To configure the RockFLEET unit, please download the TP Connect for iOS app from Apple App Store.

Through TP Connect, you can configure your device’s settings, transmit forms and send/receive text messages via email, SMS or TracPlus software. There will be some differences between what you have available in the menu depending upon what device type you are connected to.
Using the TP Connect app
First, you need to make sure Bluetooth is enabled on your iPhone or iPad. Go into the "Settings" area, and check that Bluetooth is ‘ON.’ The RockFLEET will always have Bluetooth on provided it is attached to external power.
When you first download and open TP Connect, it will ask you to choose a device to connect to. Please tap the ‘Start’ button on the "Discover Devices" screen. Once you have connected for the first time, TP Connect will remember which device you connected to the previous time and will automatically connect to it next time.
PIN Code
The default PIN is 1234. Here you can set a PIN code to access the device and configuration options using the app.
GPS Wakeup time
By default, the unit will wake up 20 seconds before the automatic position reporting time, in order to obtain a GPS fix before transmission. In challenging conditions, or where visibility of the sky is limited, it may be required to increase this wakeup time to allow the GPS more time to get a fix.
Options range from 20 seconds to 3 minutes. By increasing this time, battery life will be decreased.
Send Config
This menu option will prompt the device to send a configuration report detailing its current setup to our systems for support purposes. Your device will automatically do this every time it is activated, so you only really need to use this option if asked to by a support engineer.
Further information can be found on our Knowledge Base (tracplus.freshdesk.com).
Tracking Options
To access the tracking, alert and advance settings, open TP Connect app. Connect to the device (when prompted Pin: 1234 - to access the device) then Go to Configure section and tap on Custom (which will ask for another Pin: 4321) which will show you these options.
Tracking Status On / Off
Choosing this option allows you to turn the automatic position reporting on or off. When turned on, the device will automatically obtain a GPS fix and transmit it at a set frequency.
Report Frequency
Using this option the frequency of automatic position reporting can be viewed and set. Options range from ‘Continuous’ which will obtain and send reports as quickly as possible, to 12 hours, allowing for 2 automatic reports per day. There is also a BURST mode.
Burst Setting
Burst mode allows the device to collect many GPS reports, in order to get more accurate tracking information but to send them as a batch in order to keep airtime costs down. For example, the device can collect a GPS fix every 5 seconds, and then transmit those positions once per minute.
To set burst mode, in the Report Frequency you need to choose Burst. Then, in the Burst Settings menu, you can choose how often you wish to take a fix (Burst fix) and how often you wish to transmit (Burst transmit).
NOTE: This mode will use power more quickly than other tracking modes, since GPS is kept on all of the time.
Although airtime costs are reduced using burst mode, depending on your settings you may use more than 1 credit per transmission. 1 credit will pay for up to 3 positions inside a single fix. So, for example, if you are taking a position every 5 minutes, and transmitting every 15 minutes (so 3 fixes transmitted), this will cost 1 credit per transmission. If you take a position every 5 minutes and transmit every 30 minutes (so 6 fixes transmitted), this would cost 2 credits per transmission.
Activity Sense
When Activity Sense is active, and activity is detected, the device will switch to using Burst Mode settings. When no activity is detected, the normal Report Frequency is used.
Activity Sense can be particularly useful if you want to transmit more often whilst moving, for instance when tracking vehicles or aircraft.
Turning activity sense ON will mean that the tracker will switch between the normal ‘report frequency’ when stationary, and transmitting using the ‘burst settings’ when moving.
NOTE - THIS CAN COST SIGNIFICANT NUMBERS OF CREDITS, ONLY TURN THIS ON IF YOU KNOW WHAT YOU ARE DOING!
Activity sense can be particularly useful if you want to transmit whilst you are moving, and then transmit at a much slower rate when you are not moving. For instance, tracking vehicles or aircraft.
There are sensitivity levels inside the Activity Sense menu that are useful to tweak when the device thinks it is ‘moving’ - this will depend on your exact situation, but we have found that setting both options to ’24’ is a good start, and works for most situations.
Alert Options
Timer Alert
This option allows you to set an alert message to be sent after a pre-defined interval. This is useful if you would like to send an alert in the eventuality that you are not able to cancel the alert within a pre-defined time. Timers can be chosen between 5-minutes to 4 hours.
Temperature Alert
Should the temperature leave your defined range (e.g. 0 degrees to 40 degrees) then an automatic alert will be sent. This option allows you to turn this alert type on/off and set the temperature over which the alert will be sent.
Power Loss Alert
The Power Loss Alert is a one-time alert that will notify your provider should your device lose external power. It will not put the device into distress mode, and this alert cannot be cancelled.
The Power Alert function is OFF by default.
Geo-fence Alert
The Geofence Alert allows you to set your current position as the Centre Point of a circular geofence, and then set the Distance (radius extending from the centre point). Should the device leave the defined geofence, an alert will be sent. Alert Frequency is the frequency with which the device compares your position within the geofence.
Collision Alert
The Collision Alert notifies you when the device is subjected to a physical impact. The Collision Threshold defines how many G-forces will set off the alert, and the "Collision Duration" defines how long that force needs to be constantly applied.
At its lowest settings, the alert will detect a simple ‘tap’ on the device. At the highest settings, it will not send an alert until a very strong impact is detected.
We suggest you experiment with the settings to find what works in your particular situation.
Advanced Options
The advanced options contain a number of features, dependent on your device model. These features are for advanced use only, and should only be adjusted under instruction from a member of support staff or following specific instructions.
We will not be held responsible for any additional charges incurred or problems caused if you adjust these settings without advisement.
A few of the more important options in this category are:
GPS Hot
In some situations, you may want to immediately mark a position with a manual report whilst travelling at speed. At that time, you want to be able to rely on an instant GPS fix when you fire a manual report.
With GPS Hot turned ON, this means GPS is continually keeping track of your position so there is no delay between the time you fire a manual report and the time the position is marked. This mode will use power more quickly than other tracking modes since GPS is kept on all of the time.
Mail Checking
This setting can be used to force the device to check for new messages every X minutes. It is set by default to Off.
WARNING: Be aware, inbox checking uses up credits just like normal position reports. A normal tracking report also checks for new messages, so you DO NOT need both Tracking and Inbox Checking set to ON. You will use up twice as much credit if you have both items turned on.
Battery Life Expectations
Your device is designed to be run on mains power most of the time. However, it has an internal backup battery which will be used in the absence of external power. These battery life predictions assume the following:
- GPS Early-wake set to 20s
- Clear sky conditions
| Interval | Transmissions | Hours | Days | Weeks |
| Continuous | 1500 | 25 | 1 | - |
| 5 minutes | 900 | 75 | 3 | - |
| 15 minutes | 850 | 210 | 9 | 1.2 |
| 30 minutes | 700 | 350 | 14 | 2 |
| 1 hour | 600 | 600 | 25 | 3.5 |
| 4 hour | 550 | 2200 | 90 | 12.8 |
| 8 hour | 500 | 4000 | 165 | 23.5 |
As with all portable battery-powered devices, battery life can be significantly shortened by extreme temperatures and some usage patterns. Key factors which will shorten the number of transmissions possible on a battery charge are:
- Use of GPS Hot Mode and Burst Mode
- Poor positioning, so poor view of the sky (most likely!)
Device Maintenance
Cleaning
To clean your Device, unplug all cables and turn it off. Then use a soft, slightly damp cloth to clean any dirt. Do not use alcohol or abrasive substances to clean your device.
Firmware Updates
The manufacturer releases firmware updates to allow any new software performance or bug fix improvements into the latest version. For troubleshooting and the latest updates, we highly recommend users to frequently check and update the device firmware.
You can confirm this by performing the following steps:
- Download and install the TP Connect App. At the moment, it is only available for iOS.
- Turn on either Network, Wi-Fi or Mobile Data on your phone.
- Turn on Bluetooth on your phone.
- Ensure Bluetooth is also enabled for the TP Connect App itself (Go into your iOS settings, scroll down to TP Connect, and Allow TP Connect to Access Bluetooth.
- Start up the TP Connect app on your phone.
- Tap Connect to Device in the app (you may first have to select Change Device to rediscover the RockFLEET). If this is the first time connecting, you may be asked for a PIN. Unlock the device with 1 2 3 4 and tap 'Unlock Device.'
- Select the RockFLEET device from the list of available Bluetooth items.
- Select Firmware Update, and tap Update in the top right-hand corner.
If there is a firmware update available, the RockFLEET GSM will start downloading it through your phone's internet connection. This may take up to 15 minutes to complete and during this time the phone will need to remain in the proximity of the RockFLEET GSM to finish the download.
It may be necessary to keep the screen 'alive', but either changing the lock screen settings or just tapping the screen intermittently during this process.
Once you hear the audible beep noise to indicate RockFLEET has restarted then please check which firmware version it is now on. To do so go to About -> Device Firmware to see.
After upgrading, the tracker’s settings will be retained but we recommend that you double-check your configuration and set your desired tracking frequency etc. We highly recommend using the Maritime profile available in the TP Connect app under the Configure tab.
Fault Finding and Support
Troubleshooting
If RockFLEET isn’t communicating/sending position reports, please run through the following checklist before contacting customer support.
Step 1 - Is your device connected to external power?
Check that your tracker is connected to power. To attach the device to mains power, simply wire the positive and negative cores of the cable into your power supply. The device will run on any voltage between 8V and 32V with a power draw of 700mA under normal operation.
Please ensure that the wires are connected correctly as described above in this document.
Step 2 - Is your device activated by us on SAT and CELL networks?
The devices we ship out normally are not activated on networks by default, we request our customers to get in touch with us to request them to be activated.
Email support@tracplus.com for more information.
Step 3 - Does the device have a clear line of sight to the sky?
Your tracker is designed to work outside. If you are inside a building then the tracker will not work reliably, if at all. You may find it works sometimes from a windowsill inside a building but this is not advisable and results will be highly inconsistent.
The best line of sight available in satellite terms means you can see horizon-to-horizon, 360 degrees around the tracker. If you are in a built-up area, near buildings or trees then the tracker's view of the sky is diminished. This may result in longer transmission times or even complete failures to send/receive data.
Don't forget that your body is an excellent shield too, try not to stand over the tracker while troubleshooting!
- We recommend that trackers are installed at least 30cm/12inches away from other antennas and devices.
- If you have a particularly powerful antenna nearby (eg VHF), try moving the tracker further away, or turning off the other device while troubleshooting.
Step 4 - Have you tried performing a soft reset via magnet?
If the steps above haven't helped then we recommend a soft reset.
Locate the small magnet which was provided with the device, place it on the flat edge of the tracker and slowly slide the magnet along the side of the tracker.
You should hear a soft 'click' indicating that the reset switch has been triggered.

If neither of the above work, then please get in touch using the details below.
Helpdesk and Support Details
For assistance, please contact the TracPlus support team by emailing support@tracplus.com - it would greatly help us if you provided the following information:
• Name and contact number.
• Serial number of the Device (see serial number label).
• Symptoms of the fault.
• History of action taken to attempt to rectify the fault.
Please remember that the more information you can give us, the better we’ll be able to help you.
Contact:
- NZ: 0800 872 275 or +64 3 477 8656
- AU: 1800 330 740
- US: (678) 782 8090