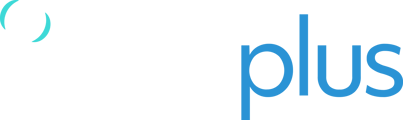Using TP Connect, you can configure your device’s settings, transmit forms and send/receive text messages via email, SMS or TracPlus software. There will be some differences between what you have available in the menu depending upon what device type you are connected to. The following examples are based on being connected to a RockFLEET or RockAIR.
The app is listed in the Apple App Store as TP Connect.
Using TP Connect app
Below are the guided steps on how to us the TP Connect app, please go through them carefully as the information provided is quite useful when in future you wish to navigate the app flawlessly.
Ensuring Bluetooth is turned On
First, you need to make sure Bluetooth is enabled on your iPhone or iPad. Go into the "Settings" area, and check that Bluetooth is ‘ON.’
The RockFLEET will always have Bluetooth on provided it is attached to external power. For the RockSTAR, go into the menu, go to Bluetooth, and ensure it is turned to ‘ON.’
Connecting to your Device Initially
When you first download and open TP Connect, it will ask you to choose a device to connect to. Please tap the ‘Start’ button on the "Discover Devices" screen. Devices within range will be listed with their serial numbers, so if you can see several units, you can ensure you are connecting to the correct one by choosing the appropriate serial number (located on the underside or back of the device).
Once you have connected for the first time, TP Connect will remember which device you connected to the previous time and will automatically connect to it next time.
The Pin Number
Once you have chosen your device to connect to, TP Connect will request that you enter a pin to unlock it.
This is 1234 by default. Please enter the pin and tap ‘Unlock.’
My Device
At the top of the app, you will see your device name, connection status, and the battery charge bar of your device. The battery charge bar will change colour as it charges or drains. It also has icons to represent the activity of your device, whether the GPS and Iridium modems are active, the battery level and whether it is connected to external power or is running on its internal battery.

Underneath you will see a series of options and functions.
Connect to the Device/Disconnect from the Device
This button allows you to disconnect from, or reconnect to, your device. This is helpful for allowing others to use your device as only one user of TP Connect can be connected to the device at any one time.
Send Distress
Send my position
My Latest positions
Request Beep
Forces your device to beep. This helps users with multiple devices identify exactly which device they are connected to.
About
Contains the Firmware version, device name, and the App version.
Firmware Update
To check if a new firmware version is available, tap on the 'Update' button on the top right corner of the app. The network or mobile data will need to be on to do this. The app will now check for any firmware updates for the device; it will start downloading and installing automatically. The phone will need to be left in proximity to the device and may take 15 minutes to complete the installation.
Change Device Name
This allows you to personalise the name of your device as it appears within TP Connect. The name is unique to your iOS device and is not displayed anywhere else in TracPlus. This is to make it easier for users with multiple devices to identify which one they are connected to or which is assigned to which asset.
Change Device
Allows you to disconnect from your current device and search for other devices to connect to.
Configure
In order to select a specific tracking preset profile depending on the device and its purpose or if you wish to update the settings on the device, you would need to go to configure section.
Tab on the 'Configure' Icon along the bottom.

The first section you would see is the "Preset Profiles" followed by the "Advanced" section. The preset profiles are a set of profiles that contain the default recommended setting for the device purpose. There are the following profile options:
- This is recommended profile for the RockAIR device.
- The transmission rate over cellular is 15 seconds and 2 minutes over satellite network.
2. Maritime
- This is recommended profile for the RockFLEET device.
- The transmission rate over cellular is 1 minute where it will record the GPS fix/position every 15 seconds.
- The transmission rate over satellite is 10 minutes where it will record GPS fix/position every 5 minutes.
- This is recommended profile for the RockDASH device.
- The transmission rate over cellular is 15 seconds and 5 minutes over satellite network.
If you wish to have a custom transmission rate or settings then you would need to go to "Custom" under the Advanced section.
Note: We recommend you do not use Custom settings unless you are confident you know what you are doing or have contacted TracPlus Support for assistance to avoid any issues.
Enable Messaging
When you connect to your device for the first time, it may not be setup to allow messaging. You need to activate this feature by selecting the ‘Messages’ function. This will automatically contact the server over the internet to provision your Rock device for messaging. Please note this must be done while within cellular/wifi coverage.
During this process, TP Connect will disconnect from the Rock device and restart the connection. You may also wish to restart TP Connect to help finish the process.
Once you have provisioned your device for messaging you can now access the text messaging functions.
Messages
Tap the ‘Messages’ icon to enter the messaging area of TP Connect. From the messages screen, you can see your message history, send new messages to your email or mobile contacts or send messages directly to the TracPlus servers to be displayed within the TracPlus software.


Tap the ‘+’ symbol to access your iOS contacts list and choose a contact. Search for your desired email or phone contact and once chosen, type your message and press ‘Send.’ This will send your message to your Rock device which will, in turn, send it over the Iridium satellite network and to its final destination. Ensure your unit has a good view of the sky to speed up message delivery.
Note: To see the possible contacts listed in TP Connect, the numbers in your Cell Phone Contacts list need to have the country code prefix set. For example; 027 125 635 will need to be updated to +64 27 125 635. The numbers formatted this way will now be listed in TP Connect contacts.
All outbound messages will be sent to the TracPlus software and your chosen contact.
Further information can be found here:
All messages to and from a RockFLEET will always be displayed within the TP Connect app.
Forms
You can send Forms using your compatible TracPlus tracking device and TP Connect for iOS. This allows the transmission of specific, structured messages, sent using your devices cellular or satellite data capabilities from anywhere. These Forms are then visible in TracPlus Pro 3.
Further information can be found here: https://tracplus.freshdesk.com/a/solutions/articles/44001752911
For Best Results
All satellite devices or their antennas need to be able to see the sky to work properly. The better the view of the sky they have, the quicker they will be able to transmit and receive messages, and the better your experience will be. The battery will also last the longest this way if battery operated.
Units will work with a partial view of the sky such as on window sills, glare shields and vehicle dashboards. However, this can lead to slower transmission times or messages getting queued. In our experience, the Rock series devices perform better than any other product we have tested in limited visibility conditions.
Troubleshooting basic issues
If something isn’t working correctly, power down the device, wait until the light has stopped flashing and then switch it on again. Ensure the unit is fully charged.Reset a RockAIR
In order to soft reset the RockAIR unit, press and hold the green button until all six LED's flash (i.e. +-8 seconds) wait for the initial beep noise.
Reset a RockSTAR
In the rare case that your RockSTAR becomes unresponsive please press and hold the red 'alert' button and the 'down' arrow for 20 sec. This will reset and restart the RockSTAR.
Reset a RockFLEET
In the rare case that your RockFLEET becomes unresponsive please use the 'reset magnet' supplied with your RockFLEET. Place the magnet against the side edge of the RockFLEET GSM and slide it around the RockFLEET twice. You will hear an audible click and beep, followed by the LED flash while the RockFLEET restarts.
If none of the above work, then please get in touch with the TracPlus support team using the details below.
Getting Support
For assistance, please contact the TracPlus support team by emailing support@tracplus.com or call +64 (3) 477 8656. Please be ready to provide the following information:
- Name and contact number.
- Serial number of the device (see serial number label).
- Symptoms of the issue.
- History of action taken to attempt to rectify the issue.
Please remember that the more information you can give us, the better we’ll be able to help you. Please be as descriptive as you can and we can then get you up and running again as quickly as possible.
Should you have further questions please do not hesitate to contact the TracPlus support team on support@tracplus.com or call us on +64 (3) 477 8656.