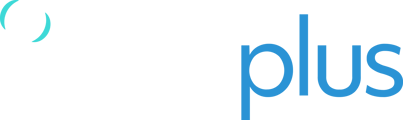Updating the firmware on your RockAIR device is crucial for maintaining its performance and ensuring you have access to the latest features and bug fixes. This is a guide to help you through the process.
Precautionary Measures
Before beginning the update process, ensure that the RockAIR device (and your smartphone, if using) has a minimum battery level of 40%. This precaution helps prevent firmware update failures that could render the RockAIR inoperable.
- Preparation:
- Confirm the RockAIR's battery level is at least 40%.
- Ensure a stable internet connection is available.
- During the Upgrade:
- Do not interrupt the upgrade process once it has started.
- Allow sufficient time for the upgrade to complete, as it may take some time.
- Completion and Testing:
- After the upgrade is complete, test the RockAIR to ensure it is functioning correctly.
- Troubleshooting:
- If the upgrade is interrupted or fails, the device may need to be returned to TracPlus or the manufacturer for repair.
The latest firmware version for a RockAIR is v03.08.26 (release notes are at the end of this article).
How to Update the Firmware on a RockAIR / RockDASH:
There are three alternative methods that you can use to update the firmware on your RockAIR.
Option 1: Wireless Update with iOS device on TracPlus Connect.
Updating via a smartphone does not require the RockAIR to be removed from the aircraft. Ensure your smartphone has Internet access via Wifi or Mobile Data, and that Bluetooth is turned on when updating.
- Download and install the TracPlus Connect app from the app store.
- Connect to your RockAIR device via Bluetooth. If this is your first time connecting to the RockAIR you will require the unlock pin 1 2 3 4
- Select Firmware Update in the My Device menu.
- Select Update in the top right corner.
If there is a firmware update available, the RockAIR will start downloading it through your phone's internet connection.
This may take up to 15 minutes to complete. During this time, your smartphone screen must remain turned on and near the RockAIR with the TP Connect app running. If needed you can change the screen timeout settings to 30 minutes
Once the download is completed, the RockAIR will restart and begin installing the new firmware. This will take several minutes. Once the upgrade is complete, the device will restart itself.
Note: If you have an Android device, you can download the RockCONNECT app. The steps are mostly the same.
Option 2: Using a PC and USB cable
You can also update the firmware on your RockAIR by connecting it to a laptop or desktop computer with a USB cable:
- On the RockAIR, press and hold the yellow Monitor and blue Mark buttons. All six LEDs will turn on.
- Press the blue Mark button once. The yellow LEDs will flash in a distinctive inner/outer pattern.
- Connect the RockAIR to your PC using a USB cable. The RockAIR will appear as a
mounted drive. - Download the file linked at the end of this article to your desktop computer.
- Copy the file onto the mounted drive.
- To disconnect, eject the mounted drive, and disconnect the USB cable.
- Both the power and Bluetooth LEDs will flash to indicate the firmware is being updated.
- All six LEDs will then flash as the device restarts with the new firmware.
- Restart the device for normal use.
IMPORTANT NOTE: If the blue LED flashes after the upgrade, the RockAIR has entered a self-test mode and will require a soft reset to continue operation. To do a soft reset, press and hold the green button until all six LED's flash (i.e. +-8 seconds).
Option 3: Using a PC and an SD Card Reader
You can also update the firmware on your RockAIR by removing the SD card from it, and connecting to to a laptop or desktop computer with a SD Card Reader:
Express Instructions to upgrade the firmware
- Power-off the RockAir.
- Remove SD card hidden under front rubber mount, using a SD card reader, copy the new firmware "GRIFFIN1.BIN" onto the card. Copy SELF.TST if this file is missing. We don't need to run a self test.
- Do a soft restart – hold power button for about 12 seconds – device will look for new firmware on SD card.
- Device will flash all LEDs, central LEDs will flash, 60s later device will beep once then do power down with a chime.
- Please test device outside to confirm it has got a GPS fix.
Or - Detailed Step by Step instructions and trouble shooting
- Turn the RockAIR is turned off and remove the flexible silicon sleeve from the front of the RockAIR.
- Remove the SD card from the slot next to the green button by pressing the SD card in slightly.
Note the orientation of the card as you remove it. Metal pins face up. - Using a Micro SD card reader, mount the drive on your computer.
- Download the files linked at the end of this article to your desktop computer.
The .bin file is the firmware, the SELF.TST stops the device running a time consuming self test. If it's missing the device will go into a self test mode and generate a SELF.TST file to indicated it has completed this test. - Copy both files onto the mounted drive.
You only need to copy SELF.TST if it's not present. - Reinsert the SD card into the RockAIR gently, it will click when flush.
If it only goes in half way, it's upside down. - Install the flexible silicon sleeve onto the front of the RockAIR.
- Press and hold and the power button for ~12 seconds.
If you just pressed the power button the firmware won't update. Soft reset the by pressing power button for 12 seconds. - All 6 LEDs will light up for about 10 seconds, then both the power and Bluetooth LEDs will flash to indicate the firmware is being updated.
OR - If you only see the blue bluetooth light flashing slowly - your device is now running a self test mode and will generate a SELF.TST file on the SD card. This will take about 5 minutes – once complete both the Power and Bluetooth (green+blue) LEDs will be on to indicate the self test is complete. Hold the power button for 10 seconds to restart.
If the device doesn't restart within 10mins. Please hold the green button till all the LED lights flash to reboot the unit.
If you do not get the power and Bluetooth LEDs flashing, try a soft reset by pressing the green button for 10 seconds, also see guide below.
ROCK AIR LED GUIDE
Blue light is flashing only – Please wait for about 10mins while device is in Self Test mode (until the device has steady green + blue light)
Blue + Green light alternate flashing – Firmware is installing - this takes 60 seconds. Device will beep twice and power off automatically.
Blue + Green light after the upgrade – RockAIR has entered a self-test mode and will require a soft reset (hold down the power button for ~12 seconds) to continue the operation.
After upgrading, the tracker’s settings should be retained. However, if your RockAIR does not operate as expected after updating the firmware, please contact TracPlus.
NOTE: If you have updated the firmware inside, take the device outside to ensure that a GPS fix is obtained, this so that it can then shutdown correctly. If this is not done after an update, the device may take a while to shutdown.
You may need to retry a firmware update attempt or try an alternative method if the firmware version does not change after attempting an update. If you continue to have difficulties, you should contact TracPlus.
Our support team can be contacted via Online Chat, by emailing support@tracplus.com or by calling +64 (3) 477 8656.
Please CLICK on the file to download them, DO NOT RIGHT-CLICK to save.