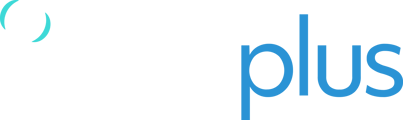From time to time the manufacturer will release new versions of the software which runs on your GPS tracker (called firmware). The latest firmware for a RockSTAR is version 3.12.05.
These will often provide minor bug fixes to address problems that have been discovered, and often include new features or adjustments to functionality.
Upgrading firmware should only be carried out after the advice of a member of our staff, or where directed by our documentation.
By upgrading you will be wiping the software and settings which makes the unit work, and replacing them with new software. In very rare circumstances, for instance, if the upgrade is interrupted, it can result in a tracker becoming inoperable – we, therefore, advise that it should not be carried out immediately before you need to use it in the field.
Option 1: To Upgrade the RockSTAR Firmware with an iOS device and TP Connect.
- Download and install the TP Connect App for iOS (TP Connect iOS)
- Turn on either Network, Wifi or Mobile Data on your phone.
- Turn on Bluetooth on your phone.
- Turn on Bluetooth on your RockSTAR (Menu->Bluetooth->App).
- Start up the TP Connect app on your phone.
- Select the RockSTAR device from the list of available Bluetooth items.
- Unlock the device with 1 2 3 4 and tap 'Unlock Device.'
- Tap 'Update' at the top right of the screen
If there is a firmware update available, the RockSTAR will start downloading it through your phone's internet connection. This may take up to 15 minutes to complete and during this time the phone will need to remain in the proximity of the RockSTAR to finish the download.
Once the download is completed the RockSTAR will automatically start to install. This will take a couple of minutes and you may need to restart the app when completed.
The RockSTAR will now be upgraded with the latest firmware. To check what version is installed on the RockSTAR unit go to About->Firmware Version to see.
Option 2: Using a PC and USB cable
You can also update the firmware on your RockSTAR by connecting it to a laptop or desktop computer with a USB cable:
- On the RockSTAR, go to the device's internal Menu.
- Go down to Advanced, press OK and then press OK again to Connect USB.
- Connect the RockSTAR to your PC using a USB cable. The RockSTAR will appear as a
mounted drive. - Download the two files linked at the end of this article to your desktop computer:
- Copy the files onto the mounted drive.
- To disconnect, eject the mounted drive, and disconnect the USB cable.
- The screen will indicate that the firmware is being updated.
- Restart the device for normal use.
After upgrading, the tracker’s settings will be retained but we recommend that you double-check your configuration and set your desired tracking frequency etc.
In the rare case that your RockSTAR becomes unresponsive after a firmware update please press and hold the red 'alert' button and the 'down' arrow for 10 secs till you see the Alert countdown stop at 3. Release the buttons and wait for couple of minutes, this will reset and restart the RockSTAR with a beep.
Should you have further questions please do not hesitate to contact the TracPlus support team on support@tracplus.com or call us on +64 (3) 477 8656.
Note: Please CLICK on the files to download them ----- DO NOT RIGHT-CLICK to save.