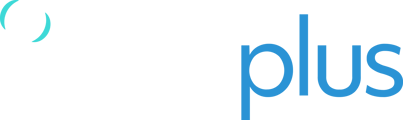From time to time, device manufacturers release new versions of the software which runs on your tracking device tracker (called firmware) to fix bugs or add new features.
It is important that you keep your RockDASH's firmware up to date to ensure that you get the most out of your device. TracPlus will notify you via email if we determine that your firmware is out of date and needs updating. If you receive such a notification email, you should endeavor to upgrade your firmware as soon as practical.
The upgrade process is straightforward but can take some time. If the upgrade is interrupted or fails, there is a chance that the device stops working and may need to be returned to TracPlus or the manufacturer. As such, upgrades should be done when not under significant operational time pressure.
Before you start, you should ensure that the RockAIR (and the smartphone if you are using one) should be at a minimum of 40% battery. This is to avoid the firmware update failing partway through the process and "bricking" the RockDASH.
The latest firmware version for a RockDASH is v03.08.24 (please find the release notes at the end of this article).
How to update the firmware on a RockDASH:
There are three alternative methods that you can use to update the firmware on your RockDASH.
Option 1: Wireless Update with iOS device on TracPlus Connect.
Updating via a smartphone does not require the RockDASH to be removed from the aircraft. Ensure your smartphone has Internet access via Wifi or Mobile Data, and that Bluetooth is turned on when updating.
- Download and install the TracPlus Connect app from the app store.
- Connect to your RockDASH device via Bluetooth. If this is your first time connecting to the RockDASH you will require the unlock pin 1 2 3 4.
- Select Firmware Update in the My Device menu.
- Select Update in the top right corner.
If there is a firmware update available, the RockAIR will start downloading it through your phone's internet connection. This may take up to 15 minutes to complete. During this time, your smartphone screen must remain turned on and near the RockAIR with the TP Connect app running. If needed you can change the screen timeout settings to 30 minutes
Once the download is completed, the RockDASH will restart and begin installing the new firmware. This will take several minutes. Once the upgrade is complete, the device will restart itself.
Option 2: Using a PC and USB cable
You can also update the firmware on your RockDASH by connecting it to a laptop or desktop computer with a USB cable:
- On the RockDASH, press and hold the yellow Monitor and blue Mark buttons. All six LEDs will turn on.
- Press the blue Mark button once. The yellow LEDs will flash in a distinctive inner/outer pattern.
- Connect the RockDASH to your PC using a USB cable. The RockDASH will appear as a
mounted drive. - Download the two files linked at the end of this article to your desktop computer.
- Copy the both files onto the mounted drive.
- To disconnect, eject the mounted drive, and disconnect the USB cable.
- Both the power and Bluetooth LEDs will flash to indicate the firmware is being updated.
- All six LEDs will then flash as the device restarts with the new firmware.
- Restart the device for normal use.
IMPORTANT NOTE: If the blue LED flashes after the upgrade, the RockDASH has entered a self-test mode and will require a soft reset to continue operation. To do a soft reset, press and hold the green button until all six LED's flash (i.e. +-8 seconds).
Option 3: Using a PC and an SD Card Reader
You can also update the firmware on your RockDASH by removing the SD card from it, and connecting to to a laptop or desktop computer with a SD Card Reader:
- Ensure the RockDASH is turned off.
- Remove the flexible silicon sleeve from the front of the RockDASH.
- Remove the SD card from the slot next to the green button by pressing the SD card in slightly. Note the orientation of the card as you remove it.
- Insert the SD card into a compatible SD Card reader connected to your desktop computer. The SD Card will appear as a mounted drive.
- Download the two files linked at the end of this article to your desktop computer.
- Copy the both files onto the mounted drive.
- To disconnect, eject the mounted drive, and remove the SD card from the SD Card reader.
- Reinsert the SD card reader into the RockDASH in the same orientation as you removed it.
- Install the flexible silicon sleeve onto the front of the RockDASH.
- Power on the RockDASH.
- Both the power and Bluetooth LEDs will flash to indicate the firmware is being updated. Otherwise, please do a soft reset, press and hold the green button until all six LED's flash (i.e. +-8 seconds)
- All six LEDs will then flash as the device restarts with the new firmware.
- Restart the device for normal use.
IMPORTANT NOTE: If the blue LED flashes after the upgrade, the RockDASH has entered a self-test mode and will require a soft reset to continue operation. To do a soft reset, press and hold the green button until all six LED's flash (i.e. +-8 seconds).
Troubleshooting
After upgrading, the tracker’s settings should be retained. However, if your RockDASH does not operate as expected after updating the firmware, please contact TracPlus.
NOTE: If you have updated the firmware inside, take the device outside to ensure that a GPS fix is obtained, so that it can then shutdown correctly. If this is not done after an update, the device may take a while to shutdown.
You may need to retry a firmware update attempt or try an alternative method if the firmware version does not change after attempting an update. If you continue to have difficulties, you should contact TracPlus.
Our support team can be contacted via Online Chat, by emailing support@tracplus.com or by calling +64 (3) 477 8656.
Note: Please CLICK on the files to download them ----- DO NOT RIGHT-CLICK to save.
IMPORTANT NOTE: If the blue LED flashes with a green light after the upgrade, the RockDASH has entered a self-test mode and will require a soft reset (hold down the power button for ~12 seconds) to continue operation. If the Blue light is flashing by itself please wait