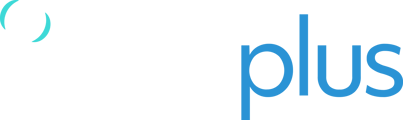The first screen you see when you log in to TracPlus Cloud is the Map Page; here you can view all of your assets and tracking data and customise the way your map appears.
Overview: Map Page
The Map Page will be the home for you to view your assets and follow their tracks. The Map Page is comprised of four sections, as follows:
- Asset List panel: The Asset List panel is located on the left-hand side of the screen where you can view all of your assets, as well as those shared with your organisation. The Search Box can be used to find assets quickly, you can select a date from the calendar to view historic track data. Assets can be filtered according to a selection of attributes.
- Main Map Window: This is the area where you can view your assets on the map. You customise the Map in a variety of ways, as well as split the map to view assets in different locations simultaneously.
- Asset Activity panel: The asset activity panel is located on the righthand side of the screen. Once the asset is selected in the Asset List panel, you will see the context box where you can view all the asset details - including which physical device it is assigned to. The asset activity for the selected day is displayed below.
- Reports Panel: You can view live (or historic) tracking reports by selecting a trip or leg from the Asset Activity pane. This will show you the detailed tracking data which can be customised to your preferences. Also, you will have the ability to export the trip via KML/CSV file.
Further information can be found here: How to export a CSV or KML file of your flight in TracPlus Cloud

The default view of the Maps section in TracPlus Cloud.
You can hide each panel by pressing the "Collapse Panel" button:

Section 1: Asset List Panel
The Asset List panel is located on the lefthand side of the screen. Here you can view all of your assets, as well as those that are shared with your organisation. You can search for assets via the Search Box, or select a date from the calendar to view historic track data. A useful tool is the ability to group assets in a variety of ways.
The Asset List panel contains of the following options:
- Search box: The search box allows you to locate assets you currently have visibility over. You can search from a variety of inputs (Asset Name, IMEI, Manufacturer Serial, Device Type etc).
- Calendar (View Historical Data): By default, the page loads with the current day's activity. To view Historical Data, Click on the "View Historical Data" button > Select a date and click ok.
- Asset grouping (Group by):

This will allow you to group your assets in a variety of ways by clicking the toggle Group By icon. You can select the most relevant information to organise your workflow.- Asset Group - Use customisable asset groups. These can be set up on the Manage page by clicking Asset Groups (administrators only).
- Latest Activity – the assets that appear on your screen will be grouped according to their latest activity. This is the default setting.
- Make – Make of the asset recorded in our system.
- Model – Model of the asset recorded in our system.
- Status – Status of the asset (Active / Deactive)
- Owner – List assets by Owner of the device in our system (useful if you have assets shared to you from different organisations).
- Category – The type of asset in our system, i.e., aircraft, car, truck.
- Watchlist Group – You can also create your own categories to sort assets by setting up specific Watchlist Groups, and then filtering the view using this function. This feature is often used to distinguish between operational regions.
Learn more: How to set up a Watchlist Group in TracPlus Cloud
- Asset Group - Use customisable asset groups. These can be set up on the Manage page by clicking Asset Groups (administrators only).
- Asset list: This is where you will see all of your assets in your organisation, as well as those shared with you. By default these are shown by latest activity, but can be changed via asset grouping as described above. You can Show and Hide any of these categories by clicking the Eye icon next to each category heading (this is useful to avoid clutter and keep your focus on those assets that matter to you).

Showing features of the asset list panel in the Maps section
Section 2: Map Window
The map window is where you view your assets and their tracks in TracPlus Cloud. Scroll up or down to zoom in or out, and click and drag to move the map around. You can also rotate the map by right clicking and dragging. If 3d mode is enabled right clicking will also let you change the angle of the map.
There are a number of options within the map area that will allow you to customise your map appearance, and give you the most relevant information to enhance your workflow:
- Maps Settings:

Map settings can be accessed by clicking on the icon right next to the Mapbox symbol at the bottom-left of the map. This will open a new panel on the left side of the screen, replacing the asset list. Please note that whatever settings you choose here in Map Setting applies only to your local machine. This is not an organisation-level change or view.
Below are the various options you can use to customise your Map:- Map Layers: You can choose different map layers to use as your base map, including Mapbox Outdoor, Streets, and Satellite map layers, and SkyVector maps.
- Custom Layers: You can upload your own layer from Google Earth, or another 3rd-party source, in a KML/KMZ format. To upload your file simply drag it from your source folder or desktop, and drop it into the Custom Layers Box.
- Animations:
- Animate Trails: This option will enable the Trail animation feature, which indicates the direction of travel.
- Animate Selected Trails Only: TracPlus Cloud enables this option default so that only selected trails will be animated on your screen. If you uncheck this option, then all trails on your screen will have animated lines.
- Trail options:There are 4 different trail options available to select from
- No Trails - Icon only
- Selected Asset Trail Only
- Selected Asset Trail & Icons
- All Asset Trails & Icons - Default
- Labels > Asset Labels: If enabled, the Asset name will be shown under the relevant asset icon.
- Map Layers: You can choose different map layers to use as your base map, including Mapbox Outdoor, Streets, and Satellite map layers, and SkyVector maps.
- Split Maps Option:

In TracPlus Cloud, you can Split maps into a variety of views so you can follow multiple assets simultaneously on the one screen. To select multiple views, simply click the icon at the bottom right of the Map Window to select your preferred viewing option.
Below are the various options to choose from:- Single Map - default
- Two maps - Horizontal
- Two maps - Vertical
- Three Maps - (Bottom Horizontal)
- Three Maps - (Top Horizontal)
- Four Maps

Various options to Split screen to view multiple assets
TIP: Each of the split maps can be customised individually. You can select different map-types, trail animations, zoom levels etc. Just click the Map Settings icon you will see at the bottom left of each selected map.
Section 3: Asset Activity Panel
TracPlus Cloud lets you view your assets at a glance and easily navigate to an asset's latest track. Information about a selected asset and its activity will appear in the Asset Activity panel to the right of the screen.
If no asset is selected, this panel will be hidden by default. Click on an asset to bring it into view. For greater screen real-estate, it can be hidden for a selected asset by clicking the little transparent tab at the top-left of the map.
Viewing Asset Information
In the Asset Activity Panel, the first thing you would see is the selected asset's information. This will show you the asset name, messaging handle, device information including device type (RockAIR, Flightcell DZMx, etc) and one of the device's unique identifying numbers (you can select which of these is displayed via your Settings page).
Viewing Assets Tracking Reports and Legs
Beneath the asset information, you will see the tracking data for a selected asset on a given day. If that particular asset has no activity for the current day then you can click on “Jump to Latest Activity" icon and it will take you to its last active tracking activity.
and it will take you to its last active tracking activity.
If an asset has done multiple trips in a day, then TracPlus Cloud will break those trips down into separate trips/legs and collate reports per trip so these can be viewed discretely.
- The Activity Panel will show significant events during each leg, including alerts and distresses.
- You can use the Filter icon
 to select which events you want to see displayed in the Asset Activity panel.
to select which events you want to see displayed in the Asset Activity panel.

Section 4: Reports Panel
If an asset has been active on a selected day, you can view this activity in the reports panel at the bottom of the screen. This can be opened by clicking the tab at the bottom centre of the map area (or by clicking the + icon next to a given let in the Asset Activity panel).
- You can select which columns you wish to see by ticking checkboxes in the Select Columns dropdown.
- You can filter out specific events using the Filter Events dropdown
- All columns can be sorted High-to-Low and reversed simply by clicking on the column heading.
- Click the circular blue Download icon to export these reports as a CSV or KML file.

If you have any further questions or require assistance, please don’t hesitate to contact us via email at support@tracplus.com